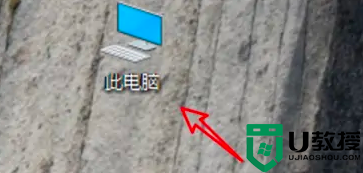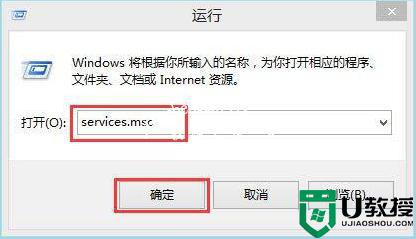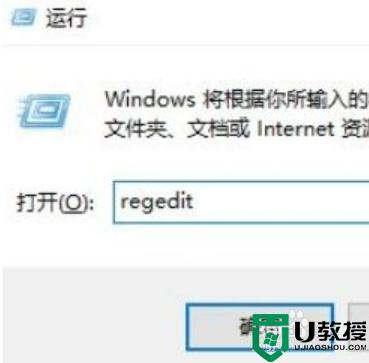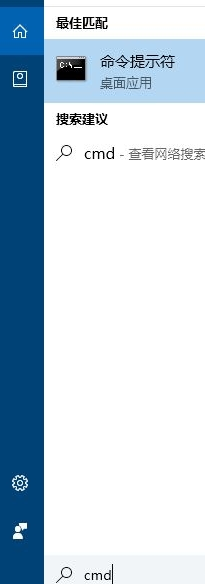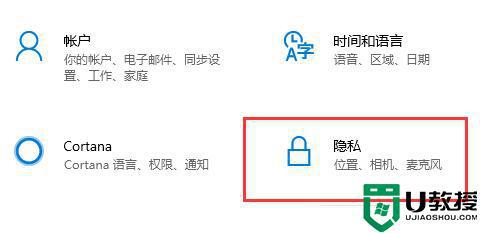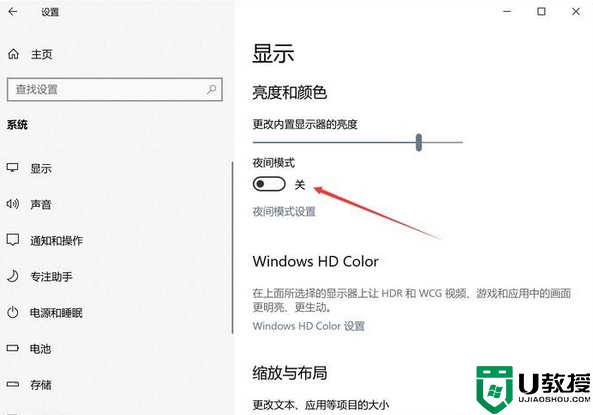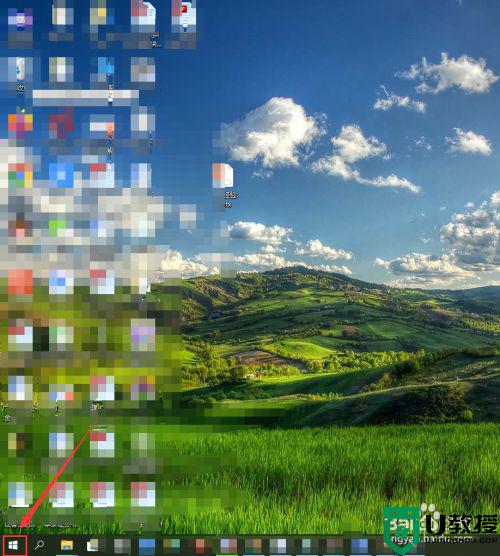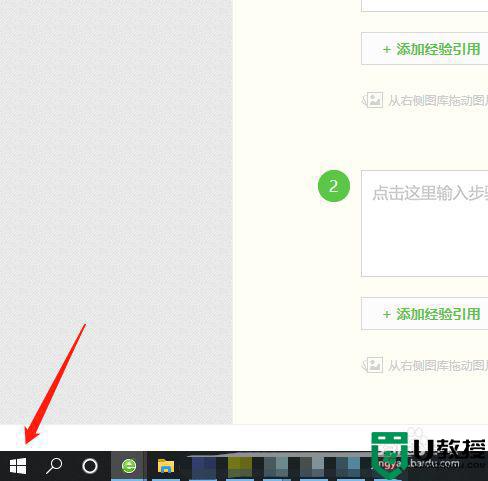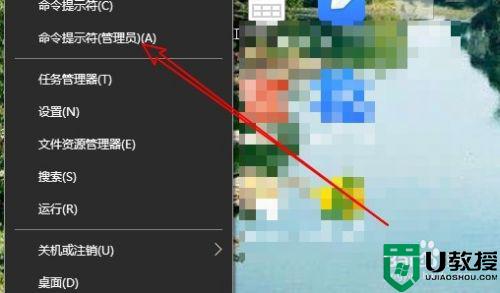Win10在哪里关闭磁盘修复 Win10关闭磁盘修复的详细步骤
时间:2022-10-19作者:mei
电脑磁盘是重要组成部分,但很多人对磁盘的作用并不是特别的了解,有时候在使用电脑遇到“磁盘修复错误”的提示,可以通过磁盘修复来解决,接下去教程分享Win10关闭磁盘修复的详细步骤。
1、按下键盘的win+R键,打开运行窗口。
2、输入regedit命令,点击确定打开注册编辑器。
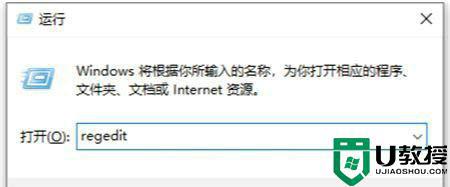
3、随后找到其中的HKEY_LOCAL_MACHINESYSTEMCurrentControlSetControlSession Manager目录文件。
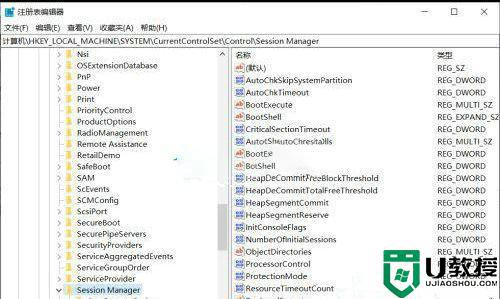
4、鼠标双击右键打开BootExecute选项。
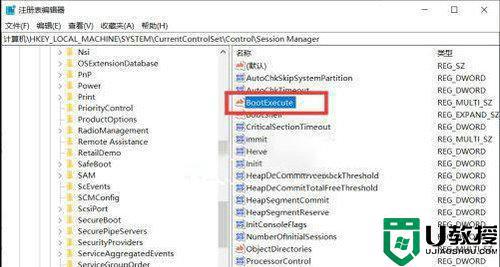
5、最后清空数值数据列表,保存设置后重启电脑即可。
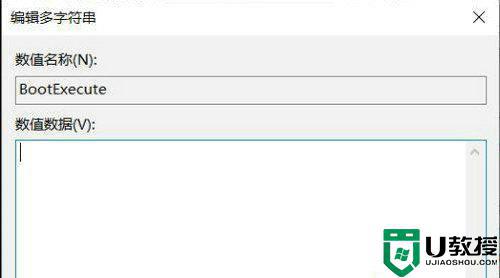
Win10系统关闭磁盘修复的详细步骤分享到这里,复磁盘错误的提示弹窗很多人不习惯,按照上文步骤操作即可解决。