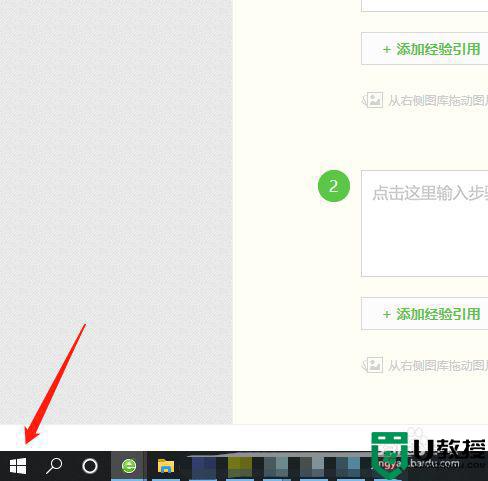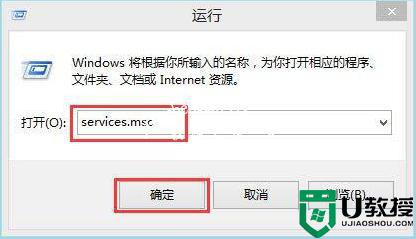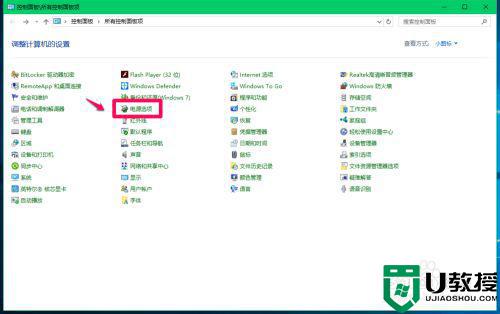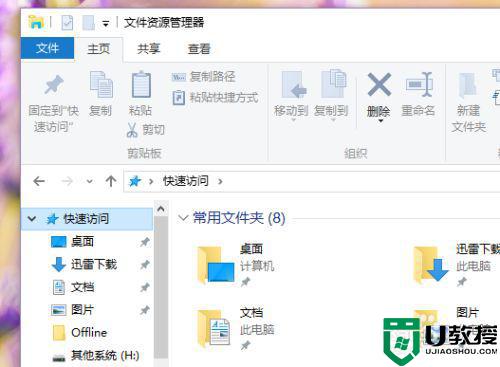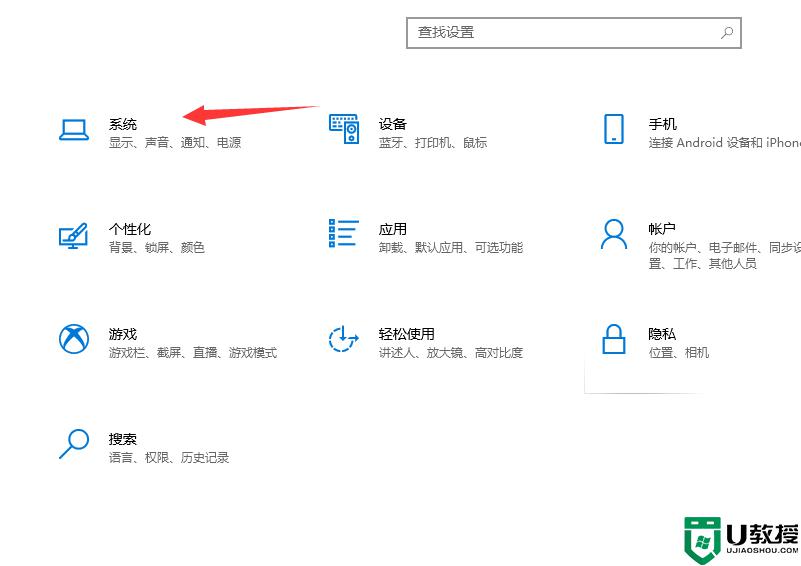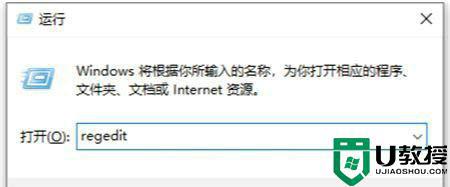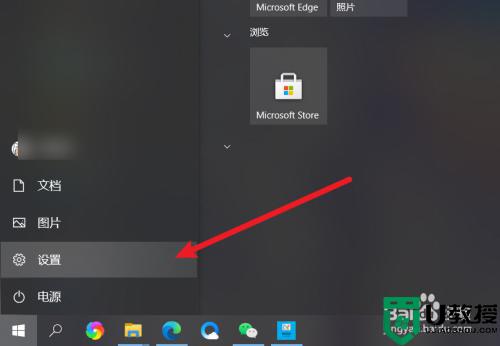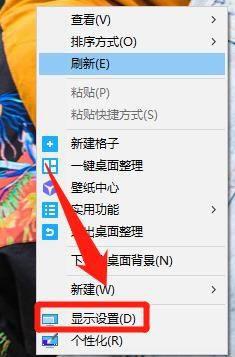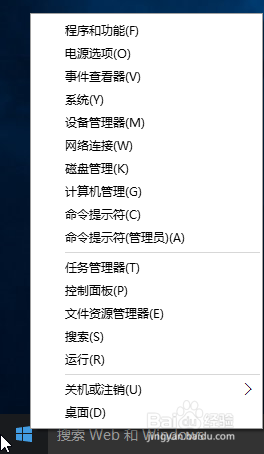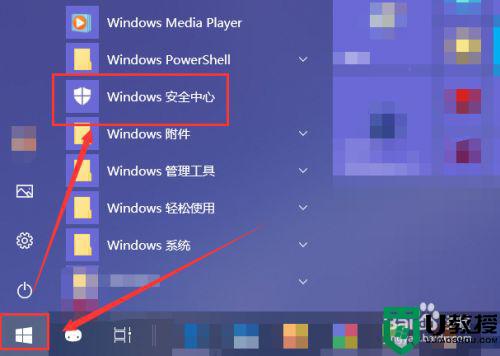win10速览功能在哪里关闭 win10关闭速览功能的详细步骤
时间:2022-11-04作者:mei
微软推出win10操作系统,也新增加很多功能,例如速览功能,可以让用户更好操作电脑。但是一部分用户开启速览功能之后,系统总是很卡,于是想要关闭。那么win10系统速览功能在哪里关闭?接下去教程说下具体操作步骤。
推荐:win10纯净版系统
1、右键点击桌面上的此电脑。
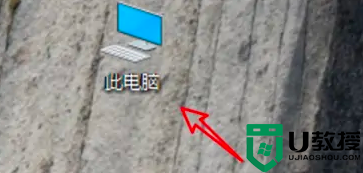
2、点击属性。
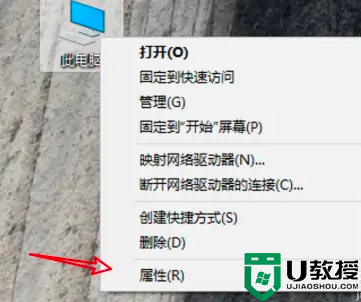
3、点击高级系统设置。
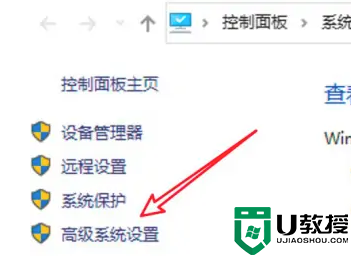
4、点击性能选项下的设置。
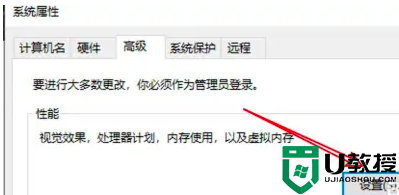
5、点击选中自定义。
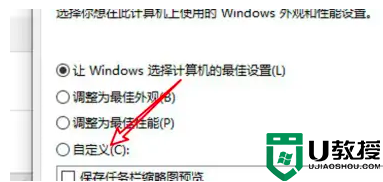
6、取消选中下方的速览选项就可以了。
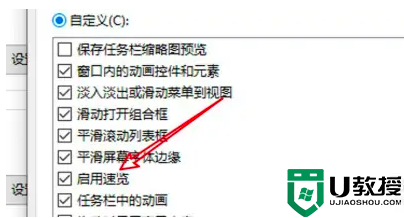
上述图文介绍win10关闭速览功能的详细步骤,如果电脑配置不高,可以选择将此功能给关闭,以此加快系统运行速度。