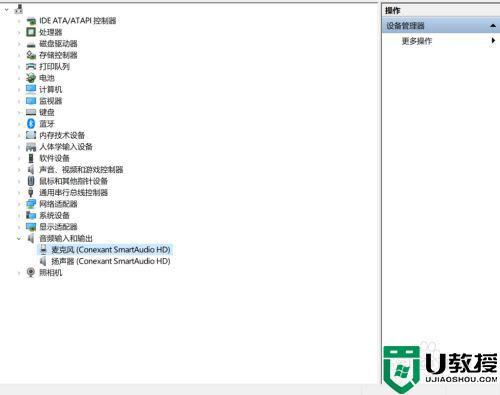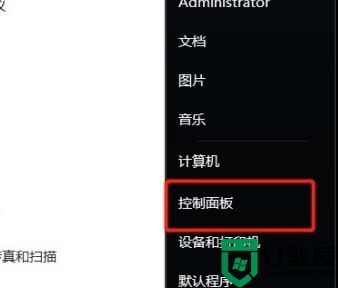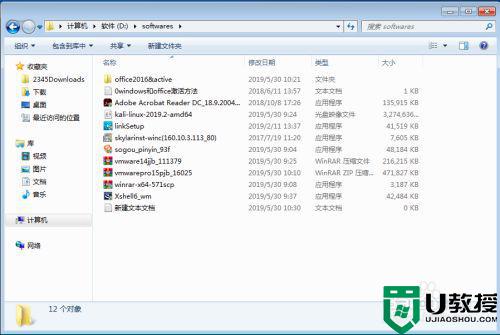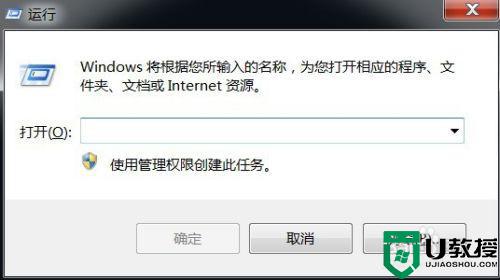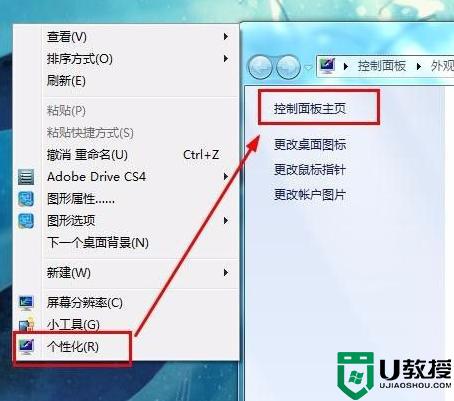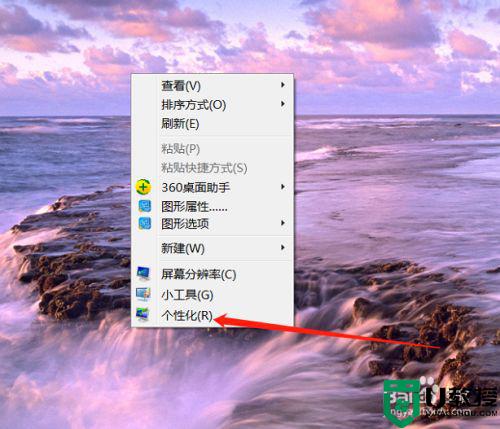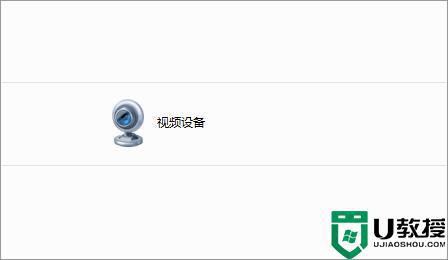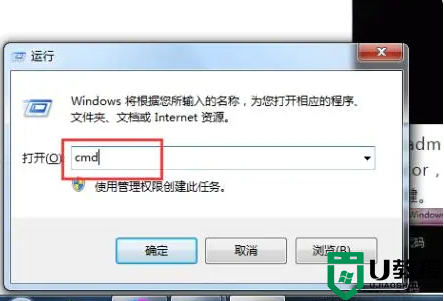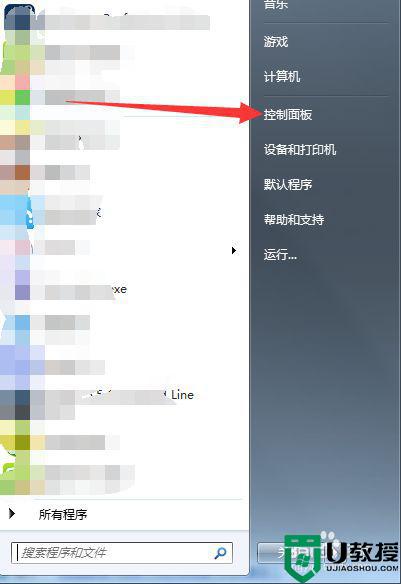win7计算机爱奇艺图标怎么删除 win7我的电脑爱奇艺图标删除操作方法
爱奇艺是一款非常好用的专业的网络视频播放平台,一些喜欢观看影视的用户就会选择在自己的win7破解版电脑上安装这款软件,可是在系统安装完爱奇艺软件之后,计算机界面中也会出现爱奇艺图标,对此win7计算机爱奇艺图标怎么删除呢?今天小编就来告诉大家win7我的电脑爱奇艺图标删除操作方法。
推荐下载:win7纯净安装版
具体方法:
1、首先,我们来看看是什么图标吧,我们在桌面上找到我们的我的电脑,点击进入到我们的电脑界面去。

2、在我的电脑里面,我们会看到有一个其他的设置的里面,我们就会看到一个爱奇艺的图标的,我们删除不掉的。
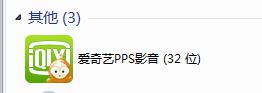
3、这时候,我们有很好去解决的,我们就点击我们的界面上面的爱奇艺的应用程序,我们点击进入到里面。
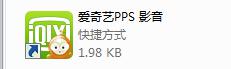
4、点击即能入到里面以后,我们会自爱右下角看到有个图标,我们点击右键可以选择设置的按钮的。
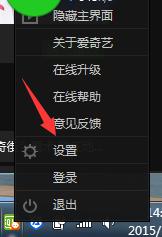
5、我们或者在主界面上,我们会看到有一个设置的按钮的,我们就可以点击打开的,选择设置按钮的。
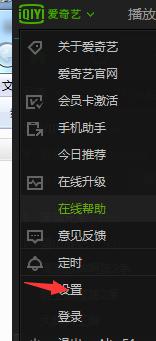
6、在设置的界面里面,我们会看到有个其他的按钮的,我们就点击一下其他按钮就好了。
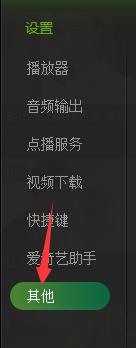
7、在其他的按钮里面,我们就会看到这个了,我们会看到显示的说我们的电脑里面显示这个图标,我们就点击取消。
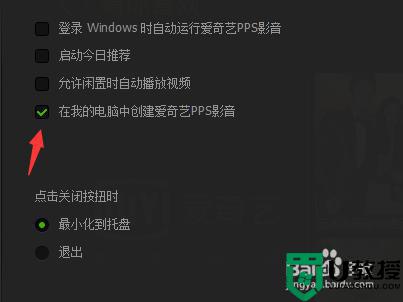
8、取消了以后,我们就点击应用按钮,点击应用按钮以后,我们就点击确定按钮就可以了。
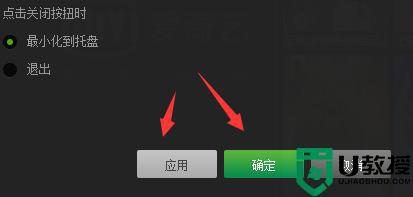
9、这时候,我们在返回看看,发现已经没有了,因此这个设置还是很不错的,分享给需要的朋友们。
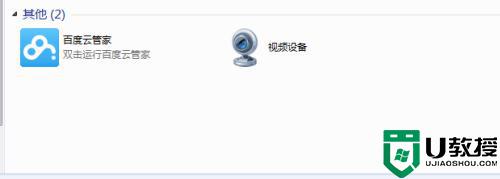
以上就是小编教大家的win7我的电脑爱奇艺图标删除操作方法了,还有不清楚的用户就可以参考一下小编的步骤进行操作,希望能够对大家有所帮助。