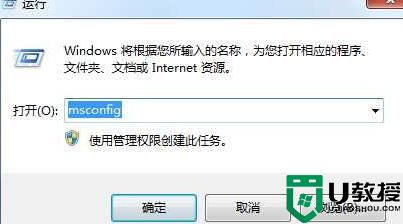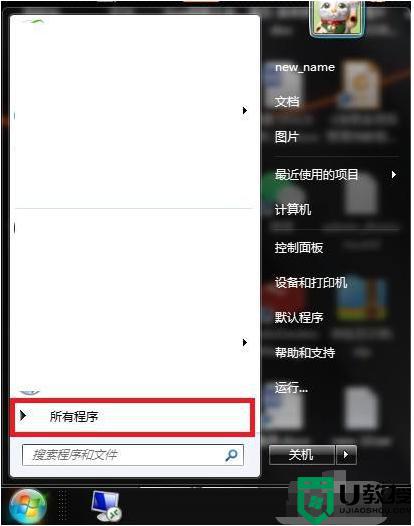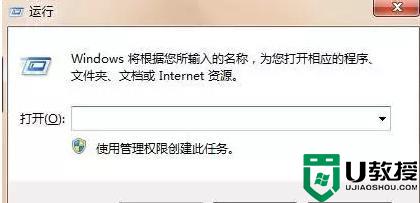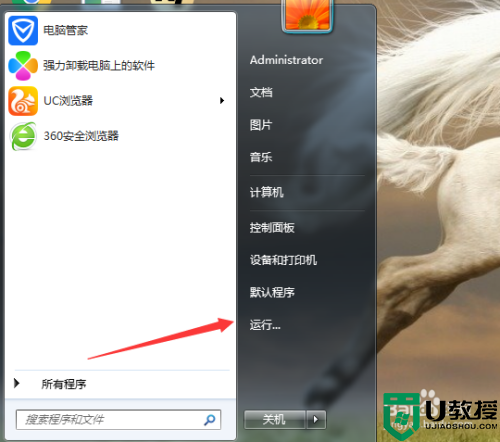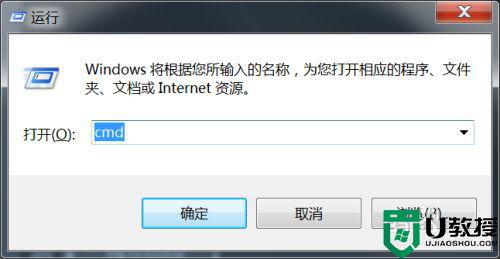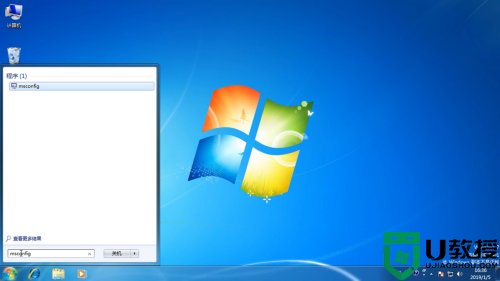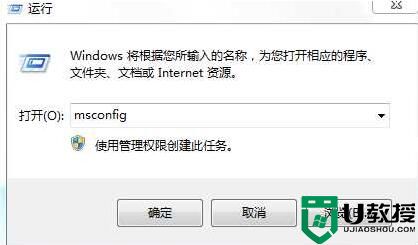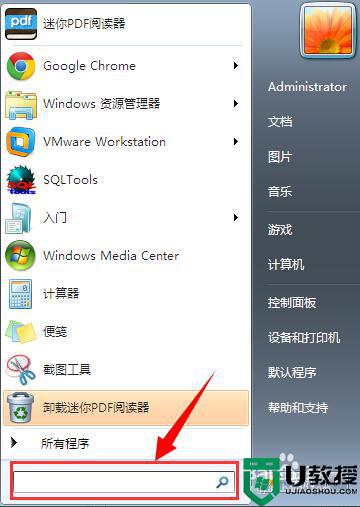win7怎么修改开机启动项 如何修改win7开机启动项
时间:2022-06-07作者:xinxin
在正常情况下,用户启动原版win7电脑的过程中,系统中一些功能或者程序也会随之启动,这样我们就很有可能因为过多的开机启动项减缓win7系统的开机速度,甚至降低使用系统的运行速度,对此win7怎么修改开机启动项呢?这里小编就来教大家修改win7开机启动项设置方法。
推荐下载:win7纯净版镜像
具体方法:
1、首先点击左下角开始按钮。
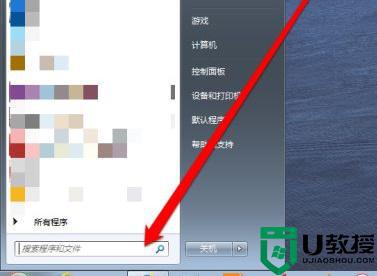
2、在图示位置输入“运行”,然后点击上方的运行程序。
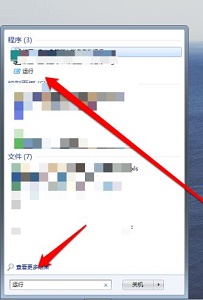
3、在运行框中输入“msconfig”回车确定。
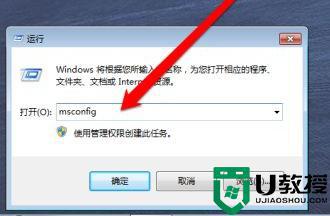
4、这样我们就能打开系统配置界面了。
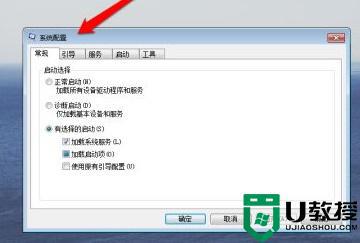
5、点击上方的“启动”选项卡。
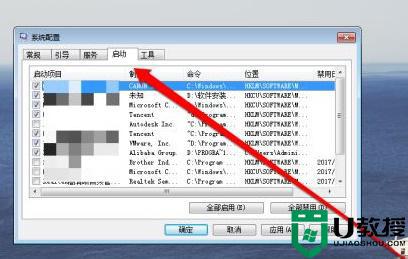
6、勾选需要的启动项,取消勾选不需要的启动项。

7、最后我们可以在右边看到位置和禁用日期等属性,设置完成后点击“确定”即可。
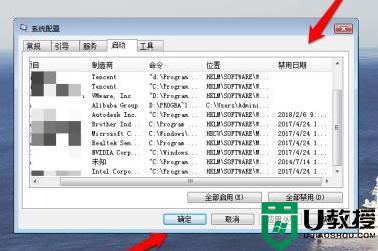
上述就是小编教大家的修改win7开机启动项设置方法了,有需要的用户就可以根据小编的步骤进行操作了,希望能够对大家有所帮助。