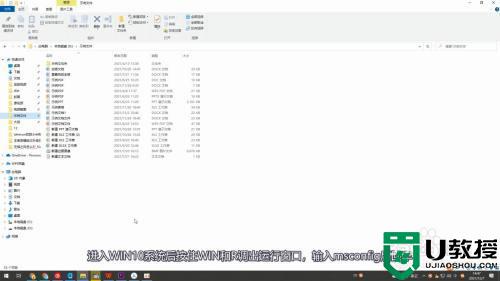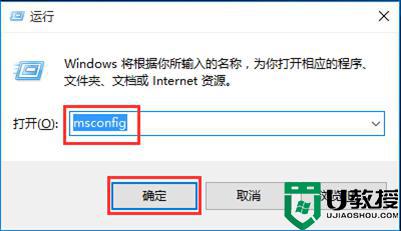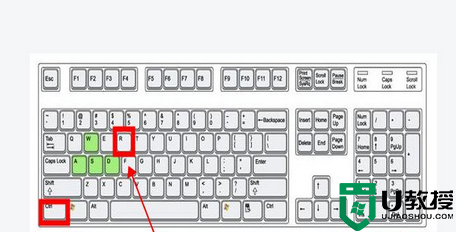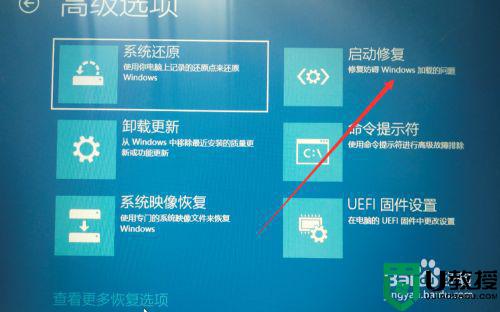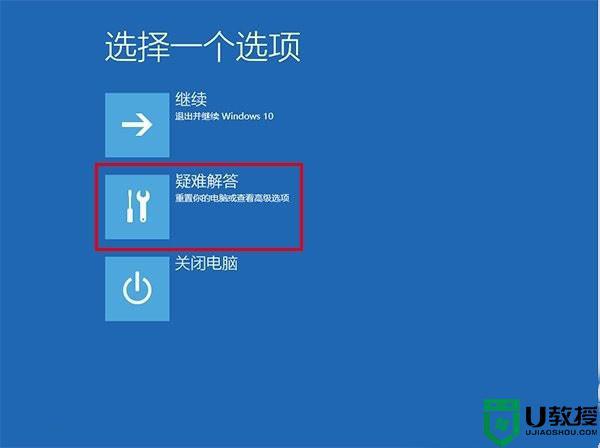如何启动安全模式win10 win10怎么启动电脑安全模式
时间:2022-09-25作者:xinxin
在运行win10 ghost系统的过程中,难免有些用户由于打开一些危险网页导致电脑中病毒的情况出现,这时重装系统显示非常的麻烦,因此我们可以进入win10系统安全模式来对电脑中病毒进行查杀,可是win10如何启动安全模式呢?下面小编就来告诉大家win10启动电脑安全模式操作方法。
推荐下载:雨林木风win10旗舰版
具体方法:
1、点击设置
点击开始菜单上的设置。
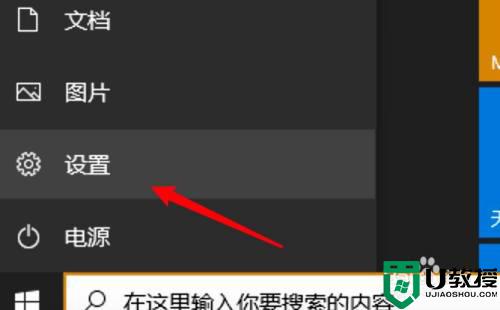
2、点击更新与安全
点击设置页面上的更新与安全。
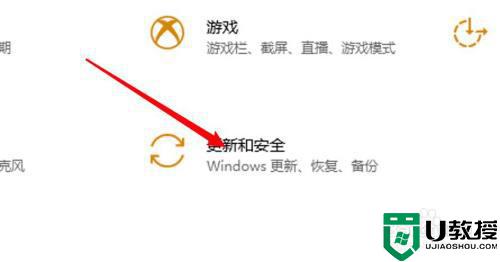
3、点击恢复
点击左边的恢复。
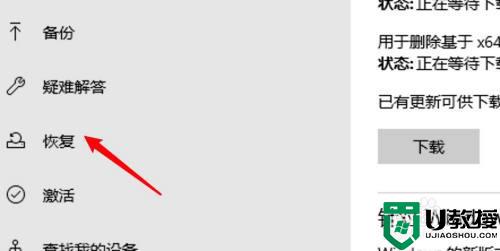
4、点击立即重新启动
点击右边的立即重新启动选项。
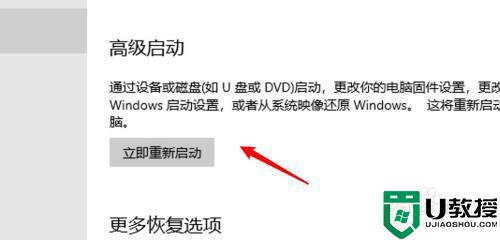
5、点击疑难解答
点击下方的疑难解答选项。
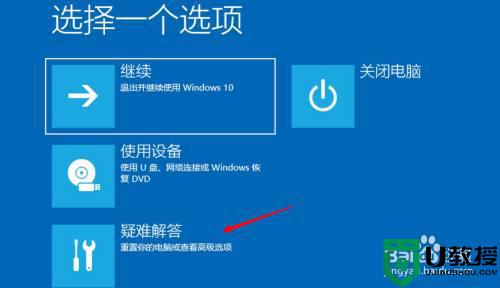
6、点击高级选项
进入页面,点击高级选项。
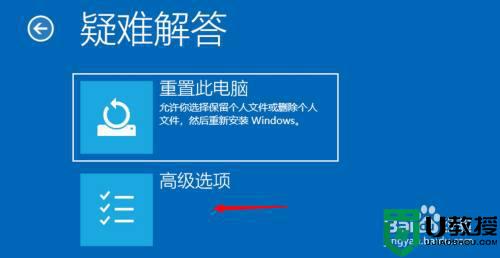
7、点击启动设置
进入页面,点击启动设置。
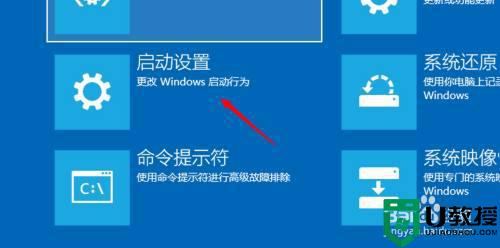
8、选择安全模式
选择安全模式,点击启动。
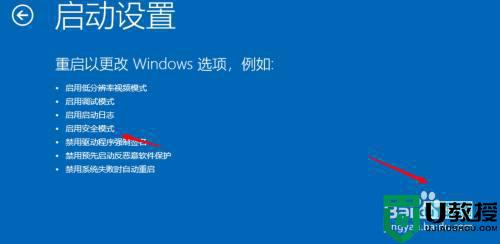
以上就是小编告诉大家的win10启动电脑安全模式操作方法了,还有不懂得用户就可以根据小编的方法来操作吧,希望能够帮助到大家。