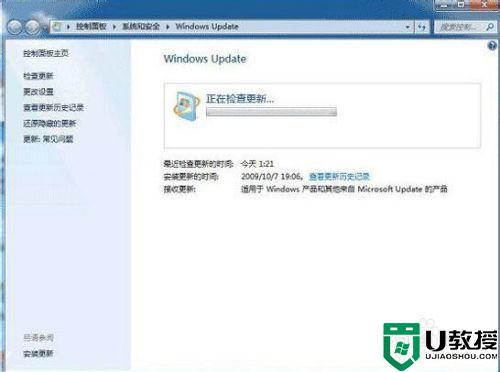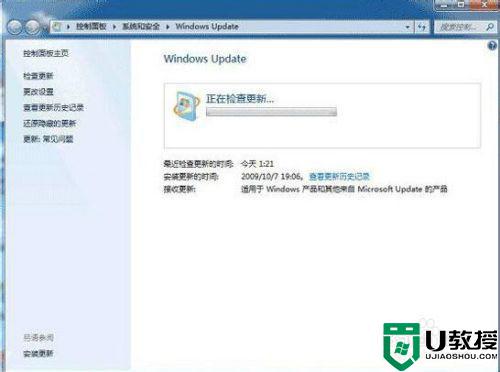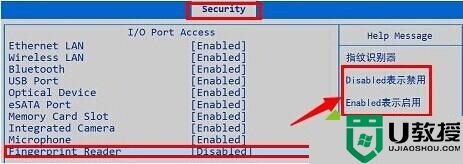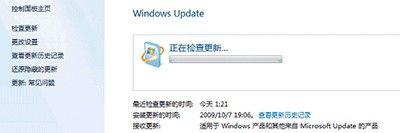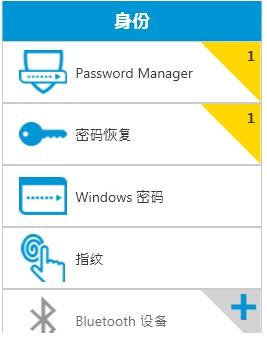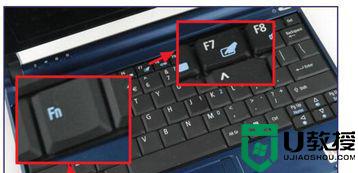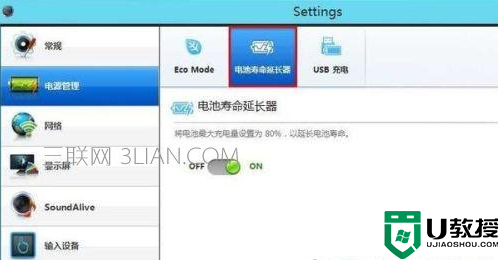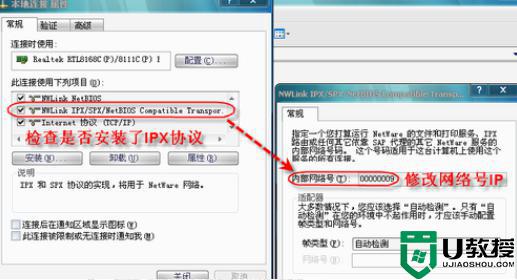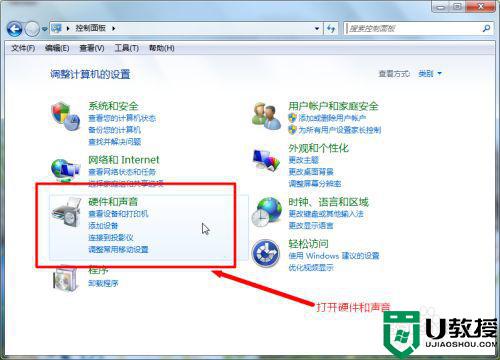联想笔记本win7怎么设置指纹锁 联想笔记本win7指纹锁设置方法
时间:2021-08-17作者:xinxin
大部分品牌商家为了更好的满足用户的需求,联想笔记本win7电脑中就出现了指纹锁功能,用户在给电脑设置完指纹锁之后,之后每次开机时,都需要通过指纹来登录,保证了系统的安全,那么联想笔记本win7怎么设置指纹锁呢?下面小编就来教大家联想笔记本win7指纹锁设置方法。
具体方法:
1. 点击开始菜单,选择所有程序,再选择Windows Update,点击 检查更新 按钮。
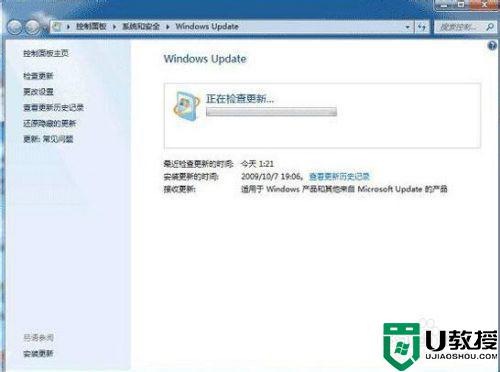
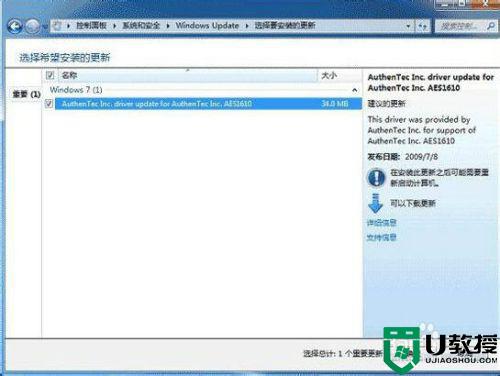
2. 再选择检测到的指纹识别设备驱动程序,点击 安装更新 。
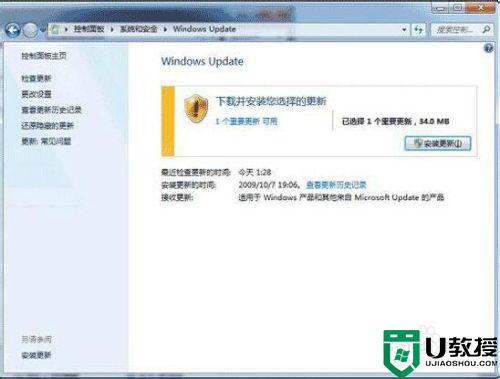
3.根据屏幕提示,指纹识别设备驱动程序安装完成后需要重新启动计算机。
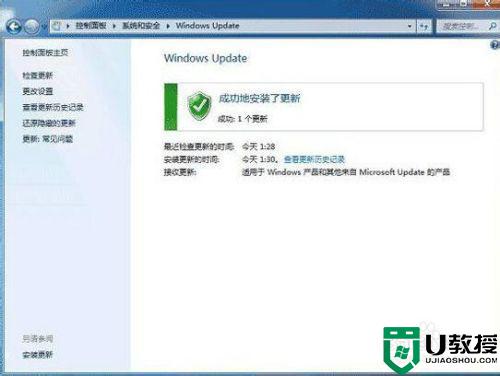
4. 等计算机重新启动之后,再点击 开始,选择控制面板,再选择硬件与声音,生物特征设备。
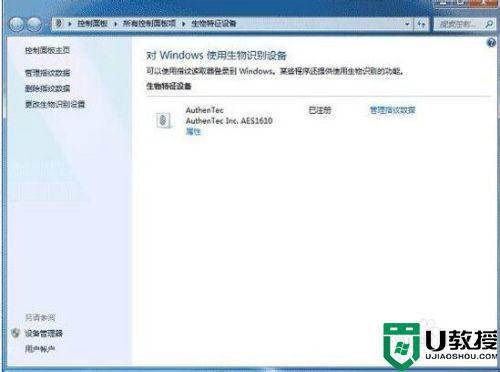
5. 点击 管理指纹数据。
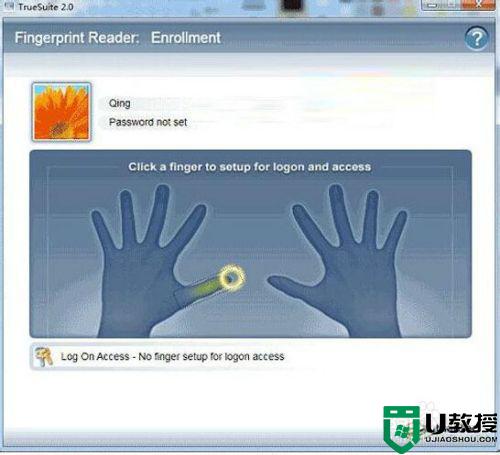
6. 点击需要设置的手指图示,再输入 Windows 帐户密码。
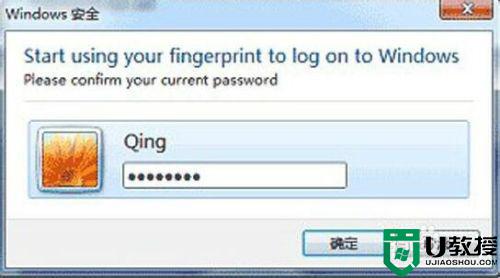
7. 根据屏幕的提示信息把手指放在指纹识别器上扫描指纹信息。
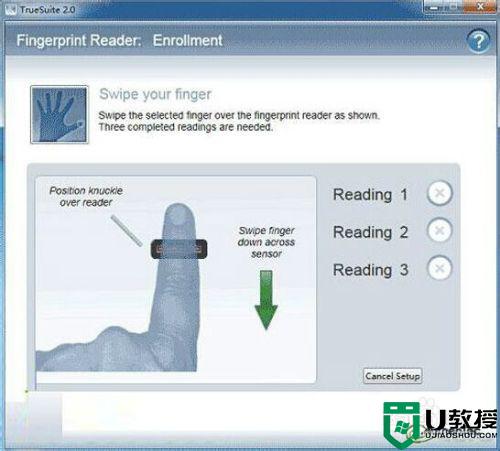
8. 指纹扫描完成后再注销计算机,就能通过扫描指纹登录Windows。
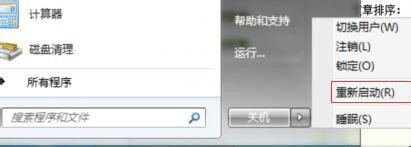
上述就是关于联想笔记本win7指纹锁设置方法了,还有不清楚的用户就可以参考一下小编的步骤进行操作,希望能够对大家有所帮助。