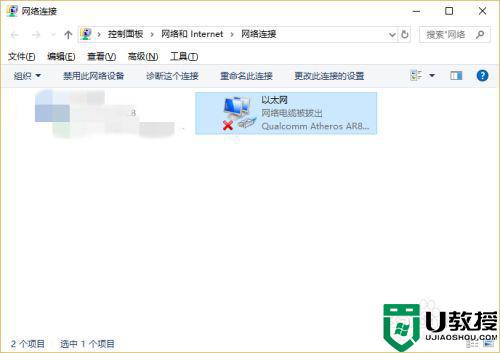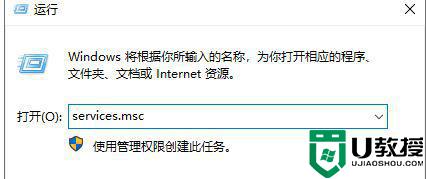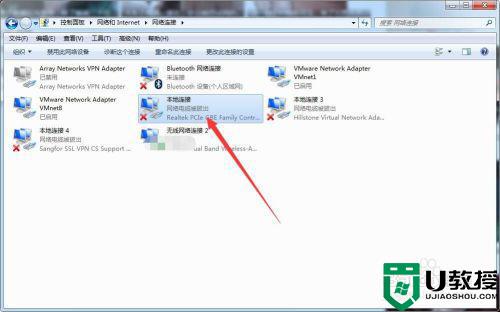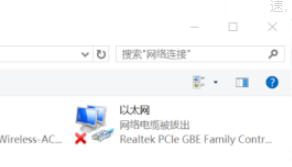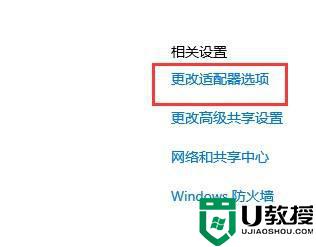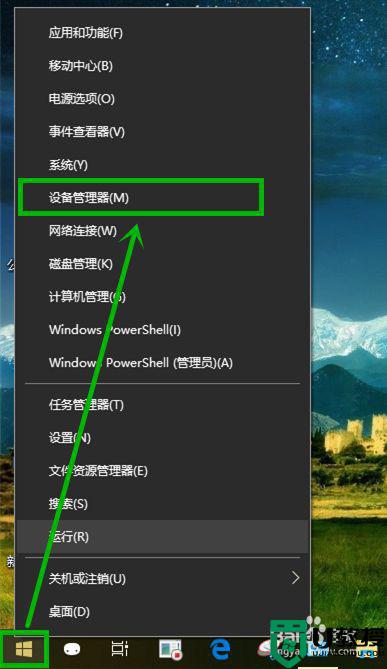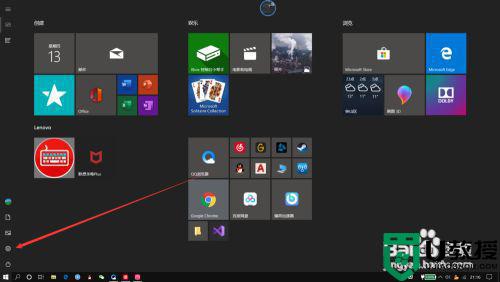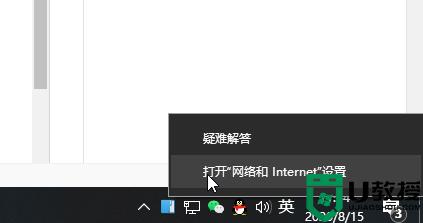win10插上网线显示网络电缆被拔出怎么办
许多用户在操作win10电脑的时候,为了保证程序在运行时网络的稳定,通常会选择插上网线进行宽带网络连接,不过最近有用户在将网线插入win10电脑之后网络却显示网络电缆被拔出的状况,对此win10插上网线显示网络电缆被拔出怎么办呢?下面小编就来告诉大家解决方法。
推荐下载:windows10纯净版64位
具体方法:
1、右键开始徽标,在弹出菜单选择【设备管理器】选项
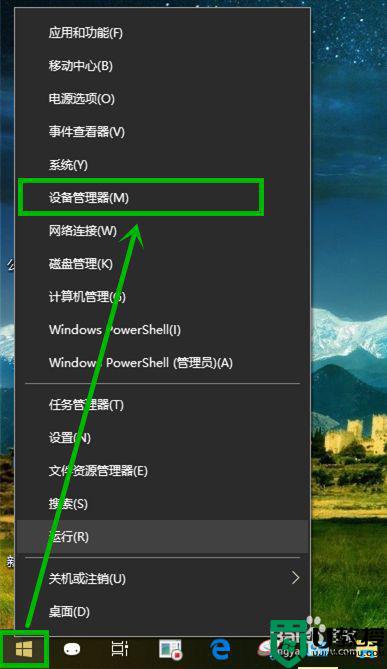
2、你也可以通过快捷键‘win+r’打开【运行】,输入“devmgmt.msc”打开【设备管理器】
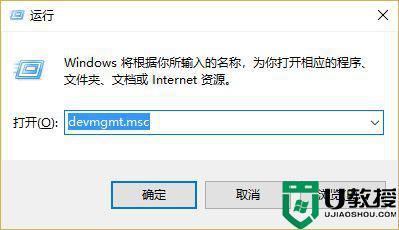
3、在【设备管理器】界面找到【网络适配器】并展开,找到你的有线网卡,然后快速双击打开【属性】界面
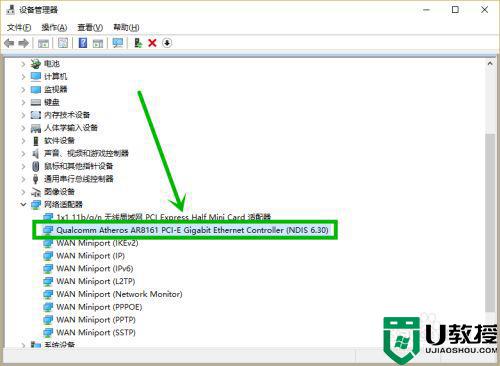
4、在属性窗口的【常规】选项卡,我们首先确定设备状态处于正常运行的状态
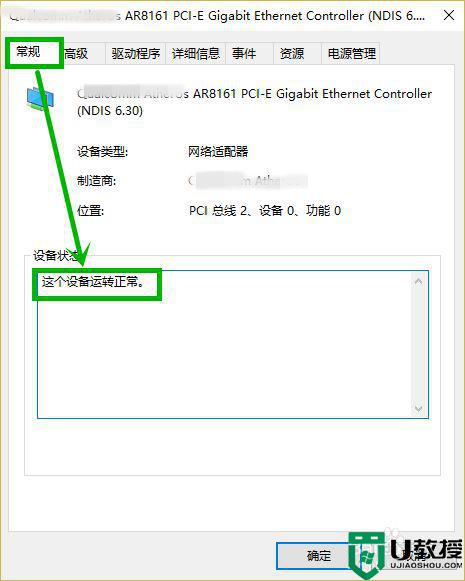
5、然后我们选择【高级】选项卡,在属性界面找到三个E开头的选项,确保后面的【值】是‘disable’,对于realtek的网卡选择Advanced EEE关闭就行,都差不多
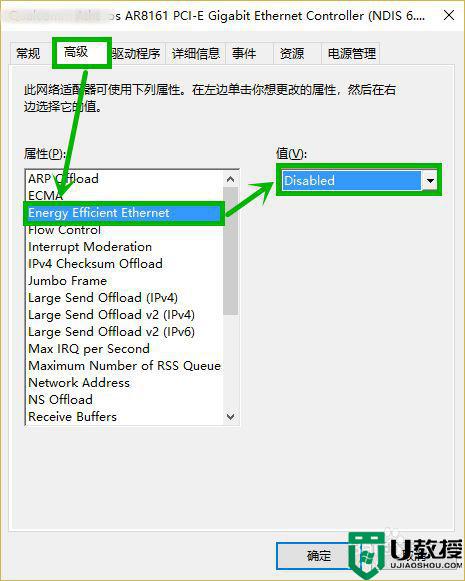
6、最后选择【电源管理】选项卡,去掉【允许计算机关闭此设备以节约电源】前面复选框的✓,然后点击【确定】就行了
不行的话重启一下电脑
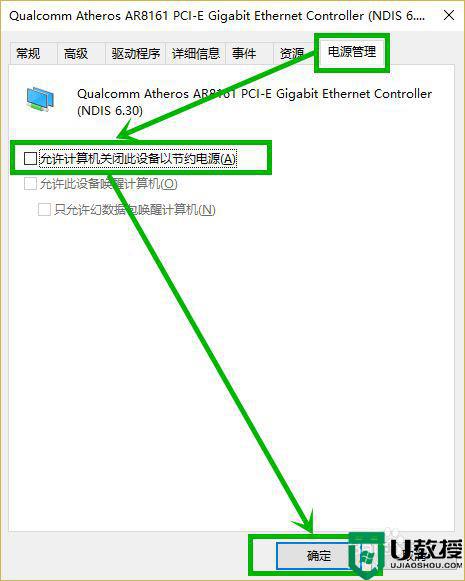
上述就是有关win10插上网线显示网络电缆被拔出解决方法了,有遇到这种情况的用户可以按照小编的方法来进行解决,希望能够帮助到大家。