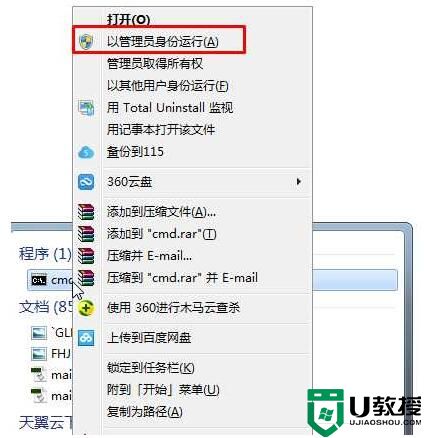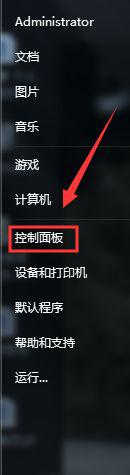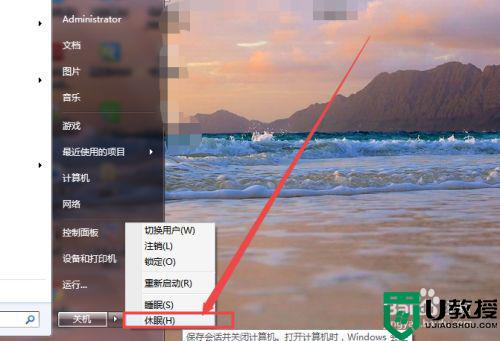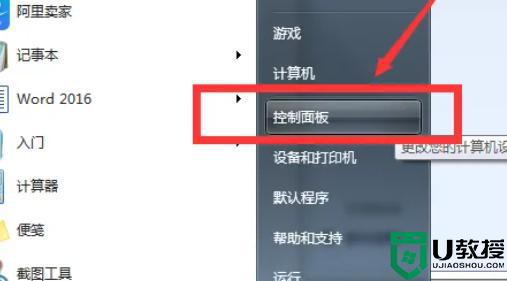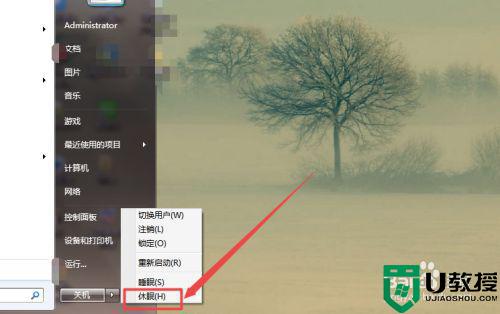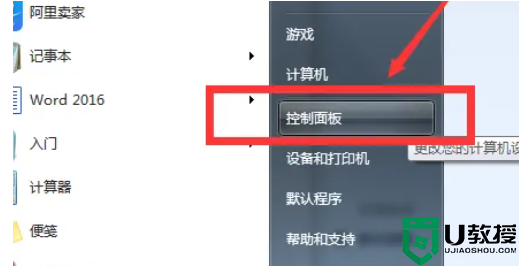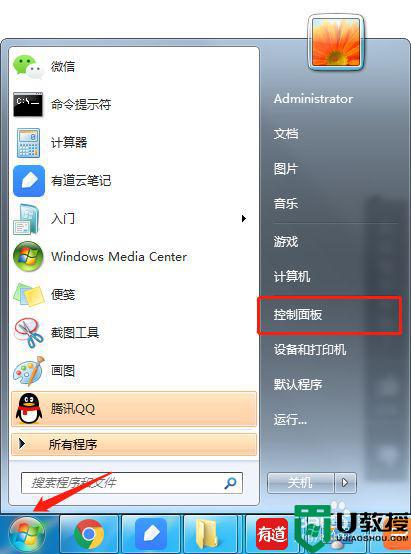怎么关闭电脑休眠模式win7 win7关闭休眠功能的步骤
时间:2022-05-23作者:huige
一般情况下win7系统是默认开启休眠模式的,这样系统一段时间不动便会自动进入休眠状态,屏幕也会黑屏,虽然情况鼠标可以快速唤醒,但是很多用户并不喜欢,所以就想要关闭电脑休眠模式,要如何操作呢,本文给大家讲解一下win7关闭休眠功能的步骤吧。
具体步骤如下:
1、在桌面环境下,点击开始菜单,选择“控制面板”;
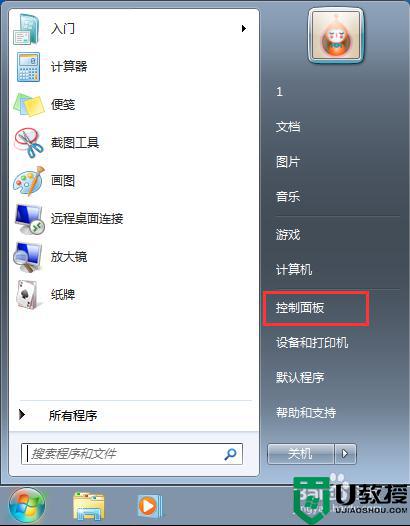 22、在控制面板中,我们选择“系统和安全”;
22、在控制面板中,我们选择“系统和安全”;
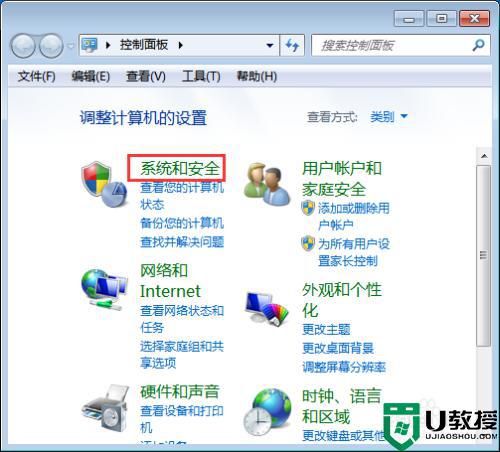 33、在打开的系统和安全中,我们选择“电源选项”;
33、在打开的系统和安全中,我们选择“电源选项”;
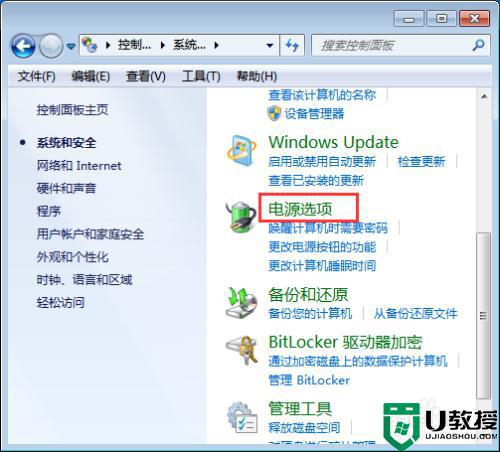 44、如图所示我们选择“更改计划设置”;
44、如图所示我们选择“更改计划设置”;
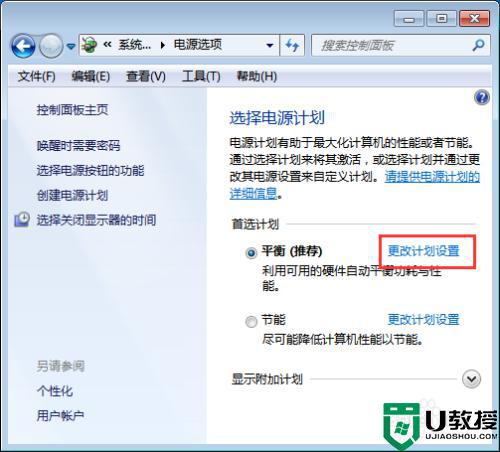 55、如图所示,我们选择更改高级电源设置;
55、如图所示,我们选择更改高级电源设置;
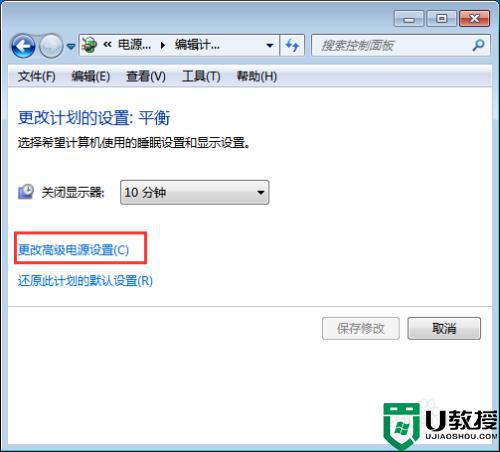 66、在高级电源选项中,我们将睡眠的时间,设置为0分钟,即可;
66、在高级电源选项中,我们将睡眠的时间,设置为0分钟,即可;
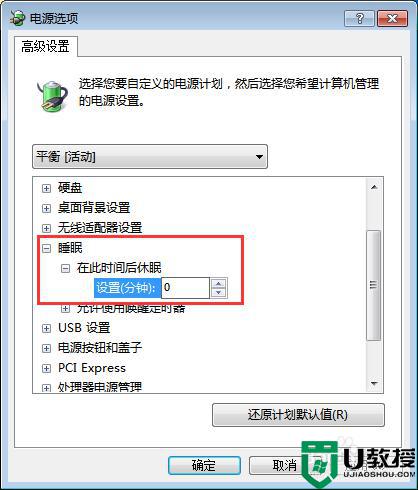
关于怎么关闭电脑休眠模式win7的详细方法就给大家讲述到这里了,有相同需要的用户们不妨可以学习上面的方法来进行关闭即可。