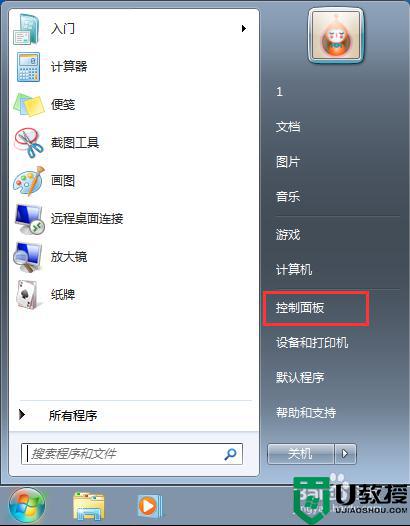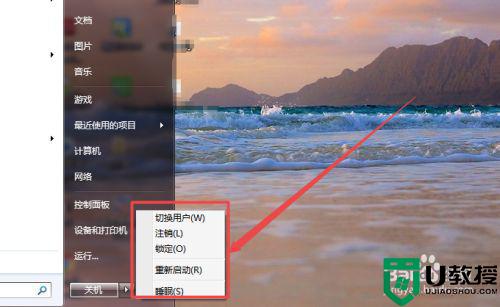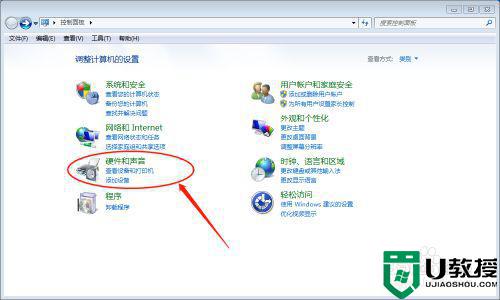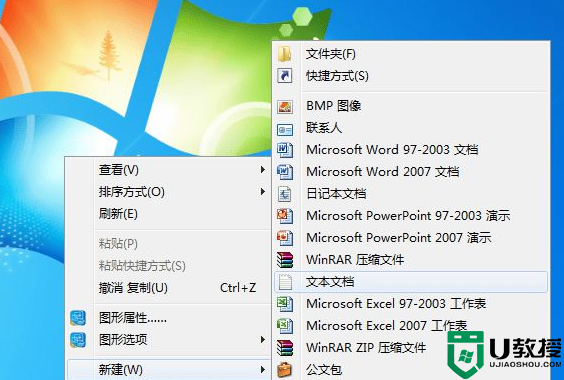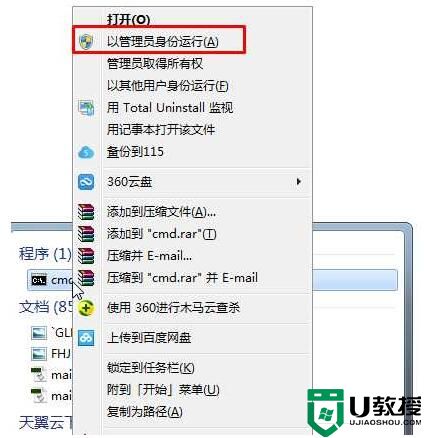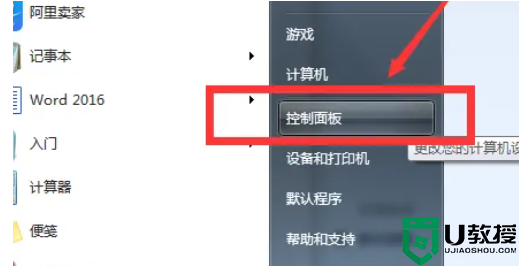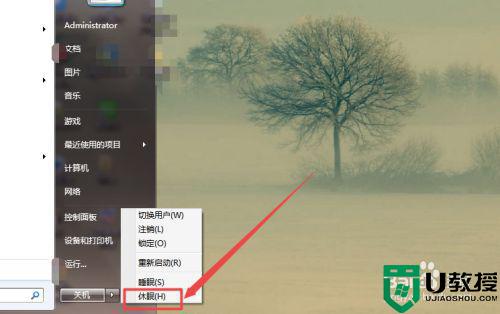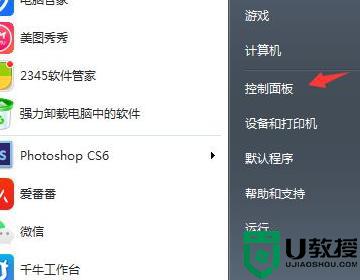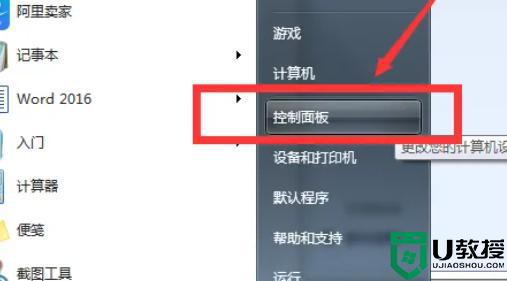win7打开休眠模式的步骤 win7系统怎样开启休眠功能
时间:2021-06-22作者:huige
我们日常在使用电脑时,有时候会暂时离开电脑一会,但是有不想让电脑一直显示着,那么这个时候我们可以打开休眠模式,可以帮助我们节约电源,许多小伙伴可能还不晓得win7系统怎样开启休眠功能呢?为此,下文小编给大家讲述一下win7打开休眠模式的步骤。
推荐:win7精简版下载64位
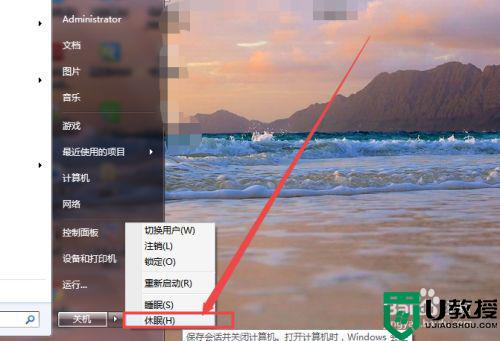
方法一:
1、电脑中的休眠功能,若是开启了,则在开始菜单中是可以看到的,若是没有开启,则看不到。
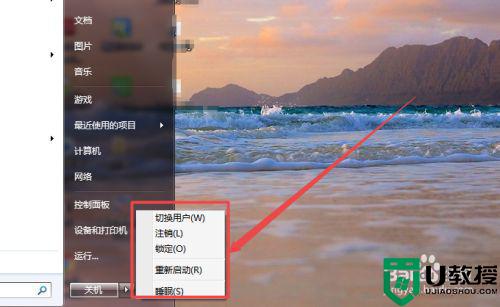
2、按下键盘的win+R 组合快捷键,然后在打开的运行窗口中输入 cmd 回车。

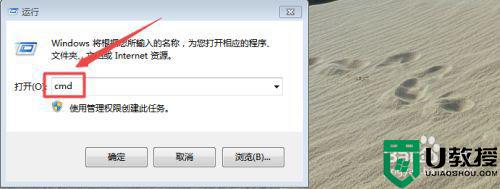
3、在打开的黑色命令行窗口中输入 powercfg -h on 回车,这样就可以开启电脑的休眠功能了。
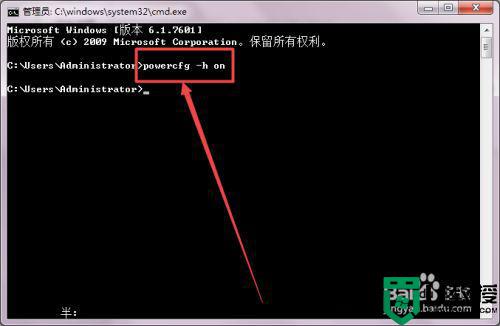
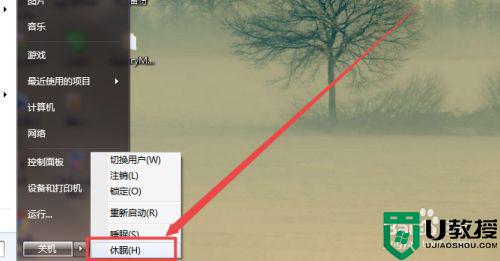 方法二:
方法二:
1、点击桌面右下角的 电源 图标,在弹出的页面中点击 更多电源选项。
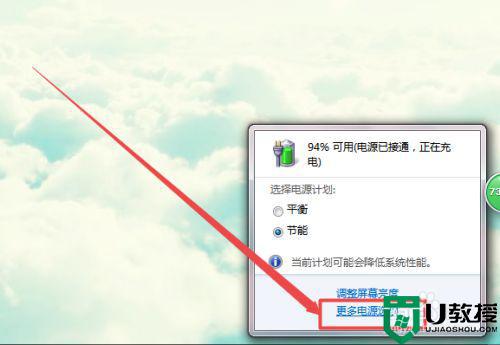
2、然后在打开的页面中点击 更改计划设置 选项;然后点击 更改电源高级设置 选项。
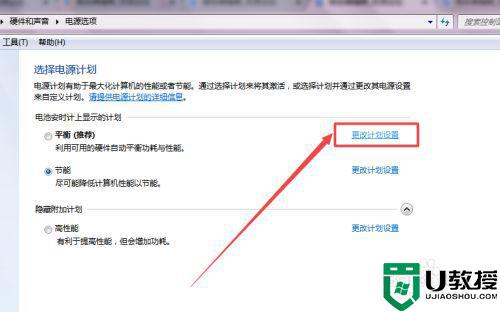
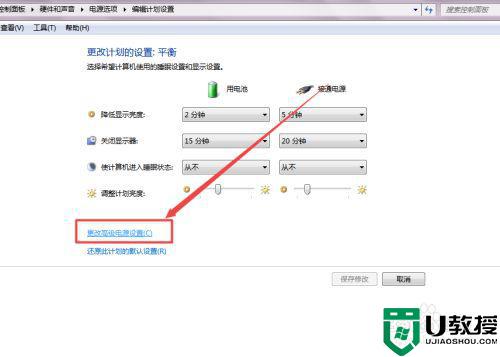
3、在弹出的页面中找到 睡眠 这个选项,展开它,找到允许混合睡眠 ,选择为开启,完成之后,点击 确定 。
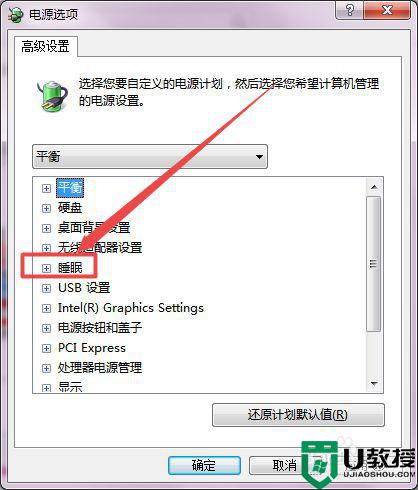
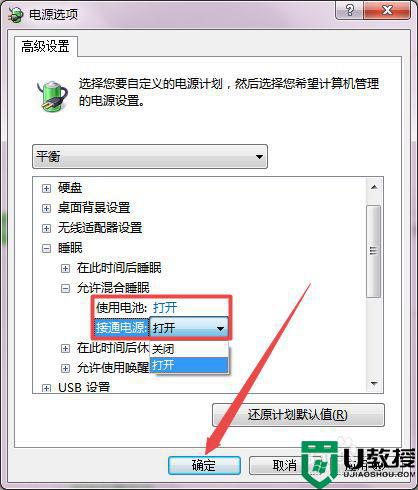
关于win7打开休眠模式的步骤就给大家讲述到这边了,遇到相同情况的小伙伴们可以尝试上面的方法来进行开启就可以了。