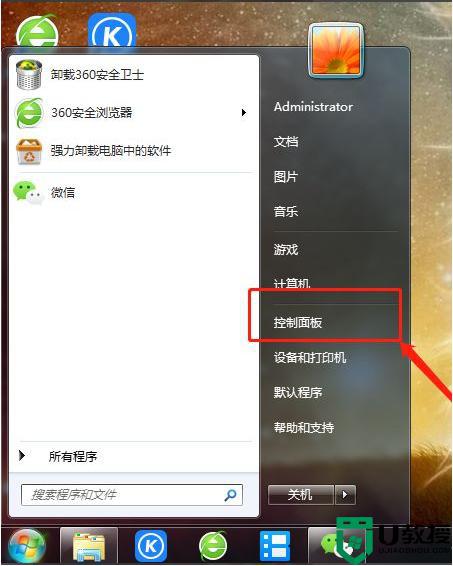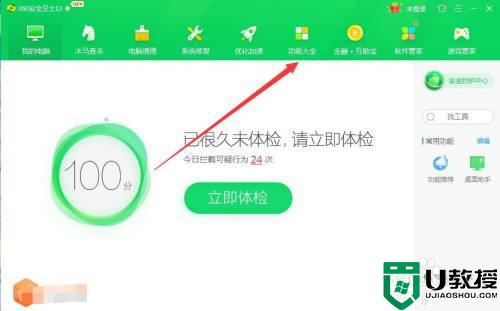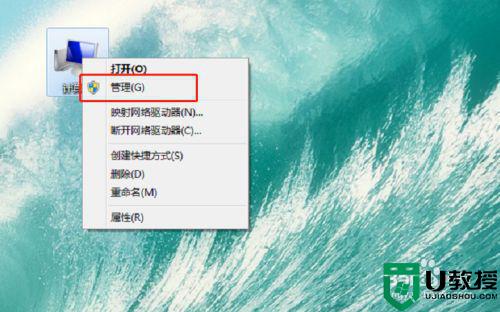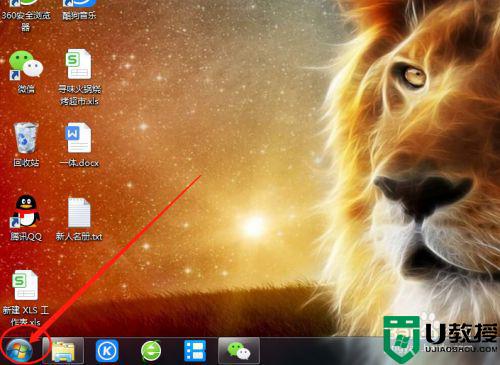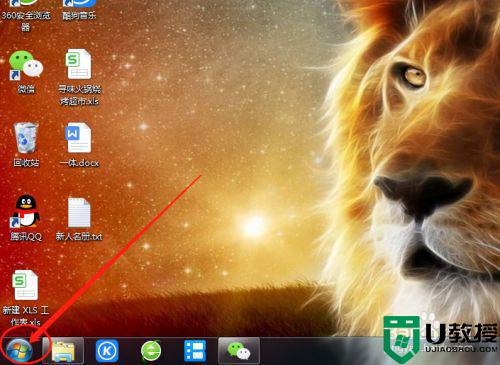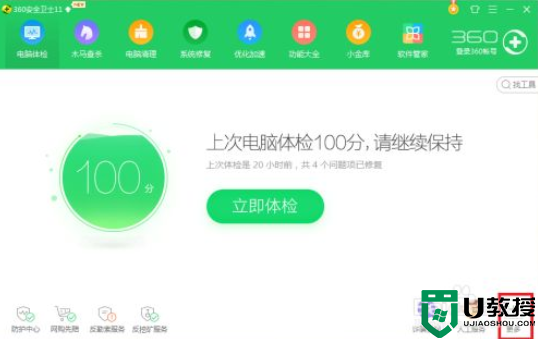win7电脑弹出来的广告怎么永久关闭 如何关闭win7电脑上弹出的广告
由于win7破解版电脑在运行时是连接网络状态的,因此也会时常接收到一些通知消息,而有时候也会导致桌面上不断弹出一些广告弹窗,严重影响到用户的操作,对此我们可以通过win7系统来将其关闭,那么win7电脑弹出来的广告怎么永久关闭呢?今天小编就来告诉大家关闭win7电脑上弹出的广告设置方法。
推荐下载:win7旗舰版iso
具体方法:
方法一:
1、首先使用键盘上的组合键“Win+R”进入运行窗口;

2、在运行窗口中输入“msconfig”并点击确定进入;
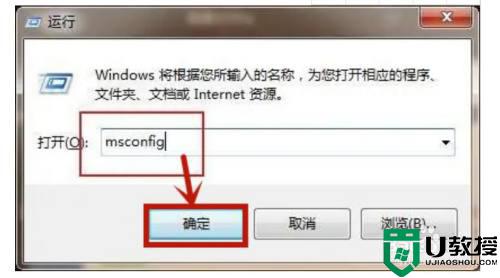
3、在进入的页面中,点击上方的“启动”选项,在启动选项下方就可以取消勾选会弹出广告的软件,之后点击确定即可。
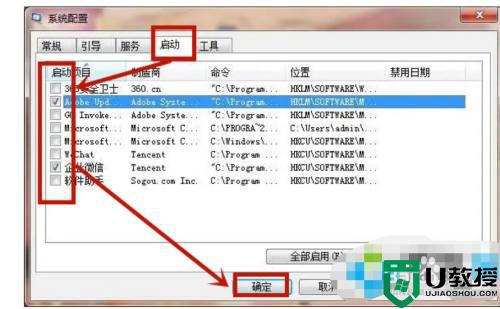
方法二:
1、弹出广告的时候先不要关闭,然后鼠标右键点击桌面任务栏在打开的菜单中点击“任务管理器”进入;
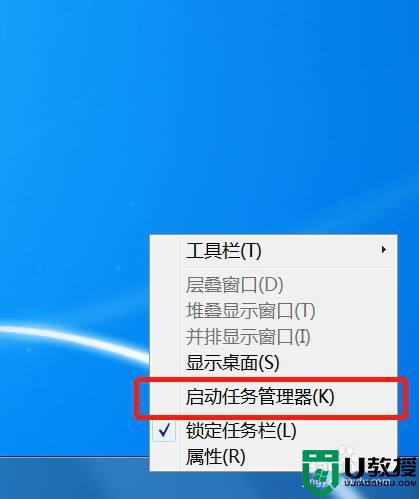
2、或者我们使用组合快捷键“Ctrl+Shift+Esc”进入任务管理器;

3、进入之后点击选择上方的“进程”选项;
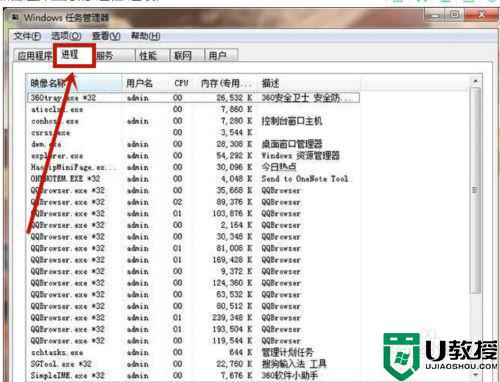
4、在进程中点击相应的广告弹窗,选中它并右键点击在打卡的菜单中选择“打开文件位置”进入;
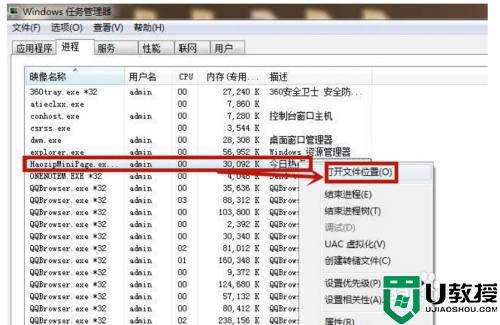
5、进入窗口后对刚刚的文件进行“重命名”在后面输入“.bak”即可。
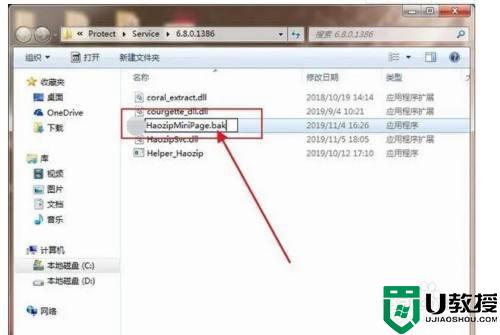
方法三:
1、鼠标右键点击“计算机”在打开的菜单中点击“控制面板”进入;
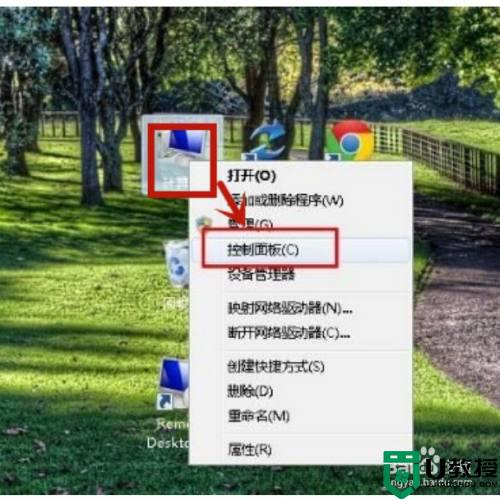
2、进入控制面板之后点击进入“网络和Internet”,在双击打开“Internet选项”进入;
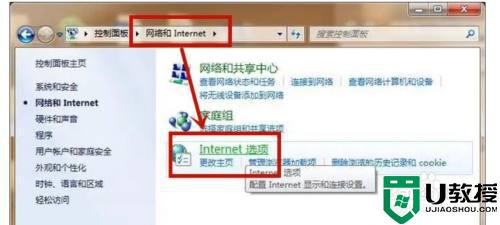
3、在打开的窗口中选择上方的“隐私”然后在隐私下方勾选“启用弹出窗口程序”再点击设置进入;
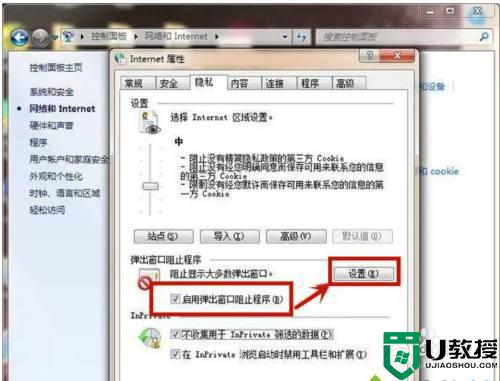
4、在页面里勾选“阻止弹出窗口时显示信息栏”,然后在组织级别下方点击“阻止大多数自动弹出窗口”即可。
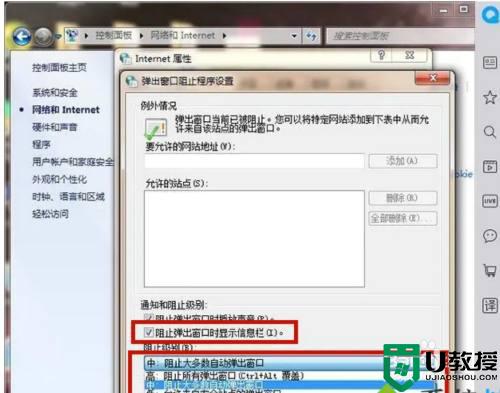
关于关闭win7电脑上弹出的广告设置方法就给大家介绍到这了,有需要的用户就可以根据小编的步骤进行操作了,希望能够对大家有所帮助。