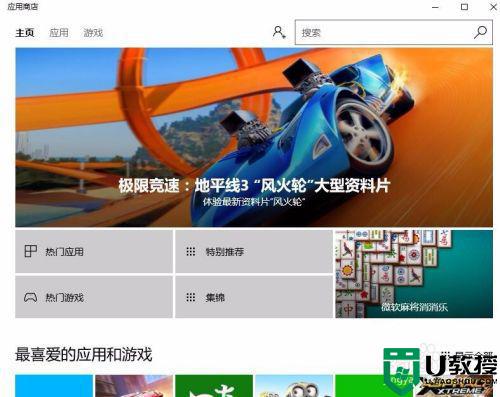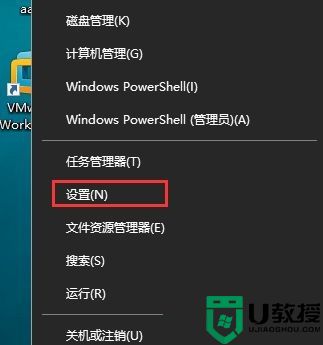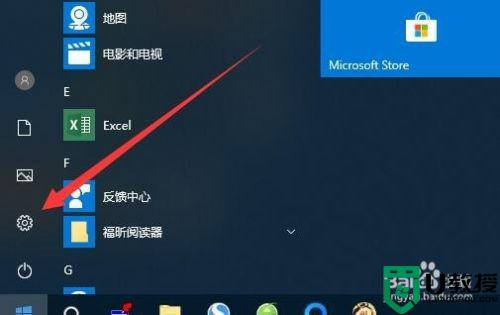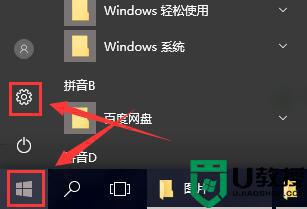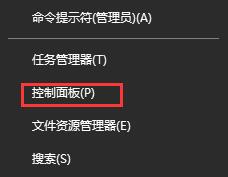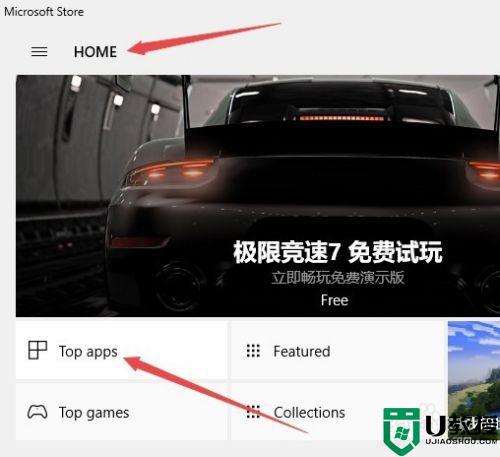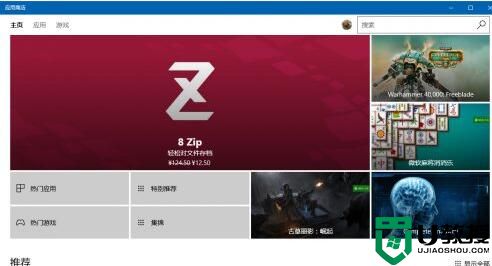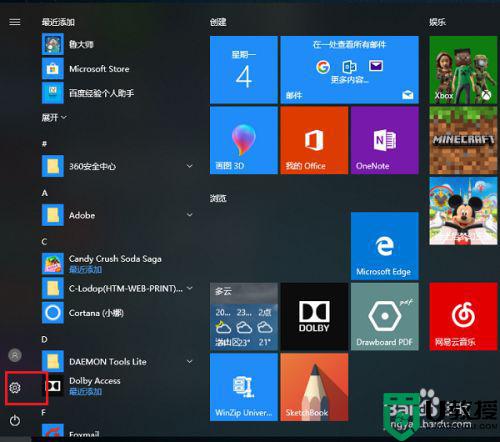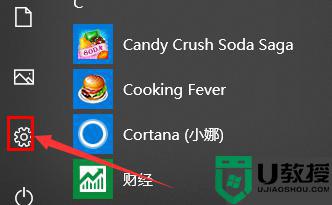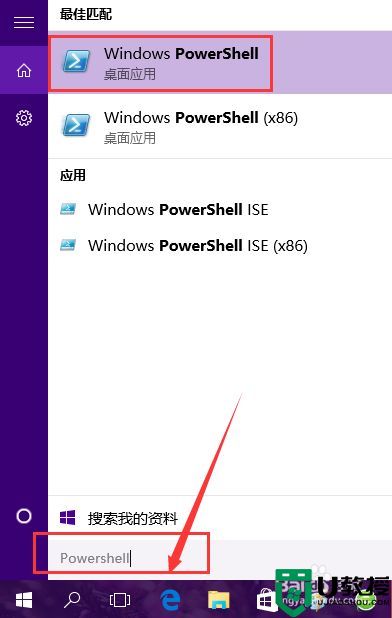win10商店国区怎么改成港区 win10应用商店国区改成港区设置方法
一般来说,我们电脑中安装的win10系统中自带的应用商店通常是国区,用户安装的程序也都是合法的,而有些游戏由于国区中没有,需要将应用商店的区域更改为港区才可以正常下载,那么win10商店国区怎么改成港区呢?这里小编就来告诉大家win10应用商店国区改成港区设置方法。
推荐下载:win10 64位专业版
具体方法:
1、首先我们在电脑上打开应用商店后,再点击桌面左下角的开始按钮,在弹出菜单中选择“设置”菜单项。
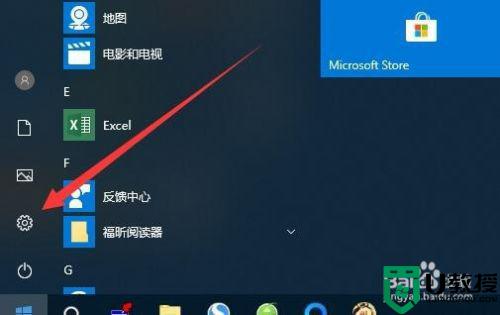
2、接下来在打开的Windows设置窗口中,我们选择“时间和语言”图标。
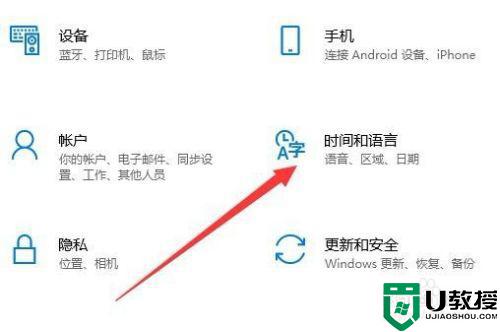
3、接下来在打开的窗口中,我们点击左侧边栏的“区域和语言”菜单项。
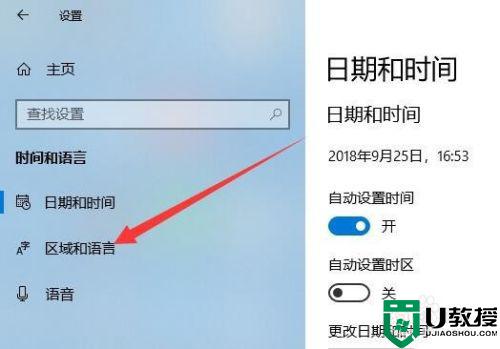
4、在右侧打开的窗口中我们找到“国家和地区”设置项,点击下面的下拉按钮
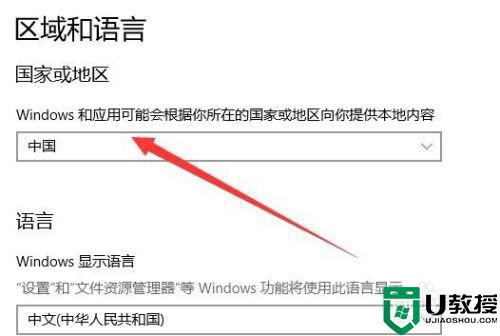
5、接下来在弹出的下拉菜单中,我们选择要设置的国家菜单项。
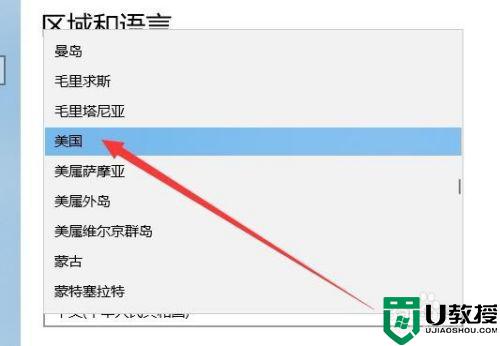
6、接下来我们切换到应用商店窗口,这时会弹出一下区域或语言已更改的提示,点击刷新应用商店按钮。
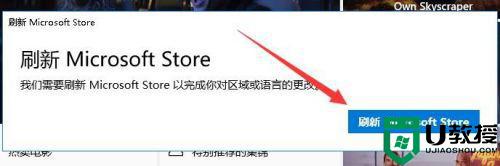
7、这时可以看到打开设置地区的应用商店了,可以看到当前的应用商店与国内的应用商店提供的应用是不一样的哦。
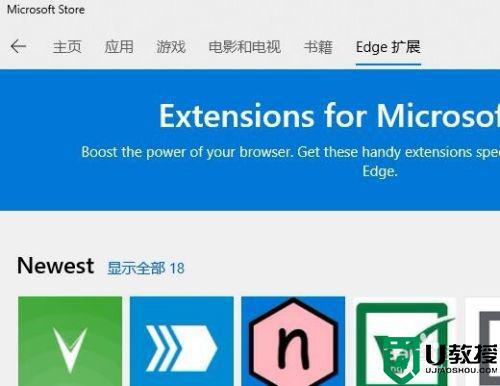
上述就是关于win10应用商店国区改成港区设置方法了,有需要的用户就可以根据小编的步骤进行操作了,希望能够对大家有所帮助。