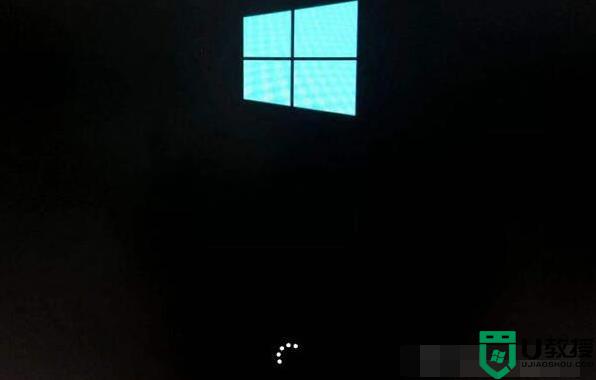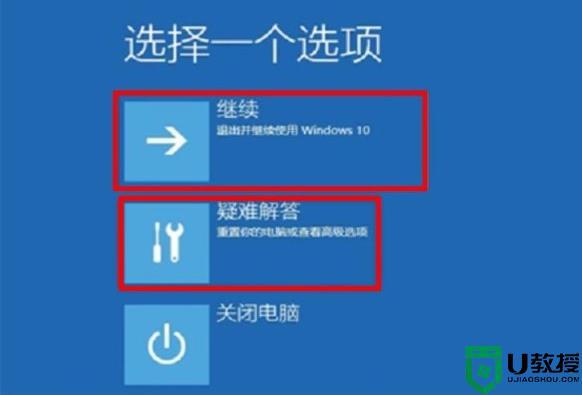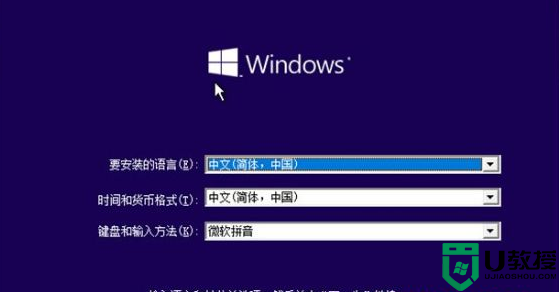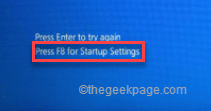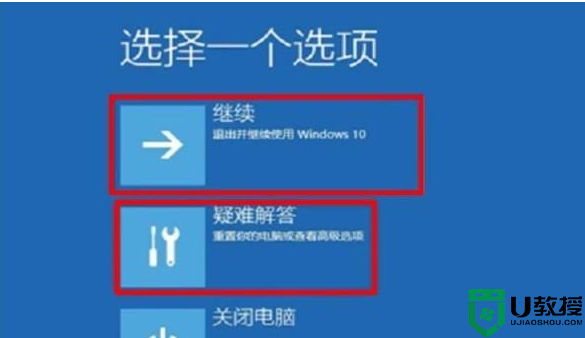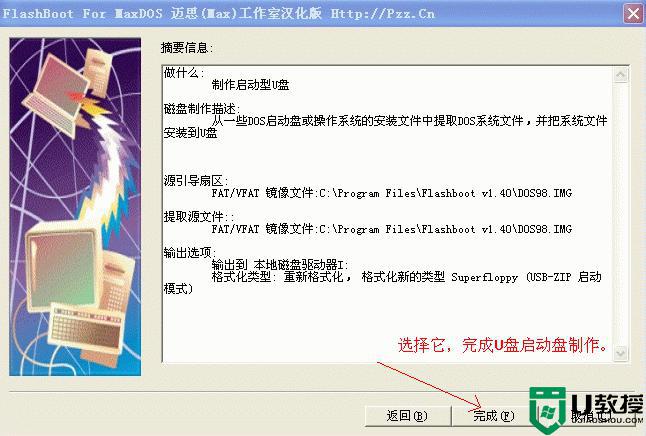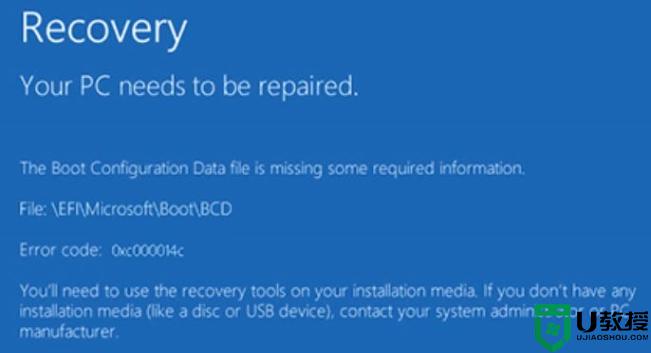重装win10系统错误代码0xc0000001如何修复
面对win10系统在运行时出现的故障,有些用户会选择对其进行重装,非常的简单快速,可是在重装完win10系统之后,启动电脑的过程中却遇到了蓝屏提示错误代码0xc0000001的情况,对此重装win10系统错误代码0xc0000001如何修复呢?接下来小编就来告诉大家修复方法。
推荐下载:win10专业版原版
具体方法:

1、首先将电脑开机,到Win10启动徽标的界面的时候,那么就长按电源键强制关机,再关机,再到Win10启动徽标的界面的时候,再长按电源键强制关机,重复此操作三次,出现了正在诊断你的电脑,将出现自动修复界面。

2、接下来电脑就会进入自动修复的界面,点击“高级选项”,然后点击“疑难解答”选项,最后点击“高级选项”,如下图所示。



3、在高级选项界面中,点击“启动设置”,接下来在启动设置界面中,点击“重启”,如下图所示序号4-6都是安全模式,我们按需选择就可以了,如果不需要网络,按下数字4键或者F4键,启用安全模式就可以了。



4、进入Win10安全模式下之后,想想在遇到这个问题之前,安装了什么软件,是否更新了驱动,例如显卡驱动,将其卸载了,尝试是否可以开机。来到win10安全模式下,点击“开始菜单”,再点击“设置”,在windows设置界面中,点击“应用”,如下图所示。
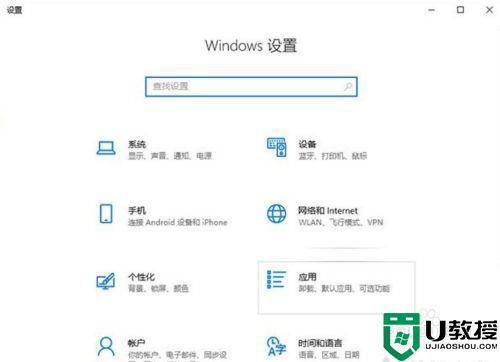
5、将排序依据为“安装日期”,卸载了所有近期或者当天安装的软件,尝试一下是否可以正常进入win10系统。
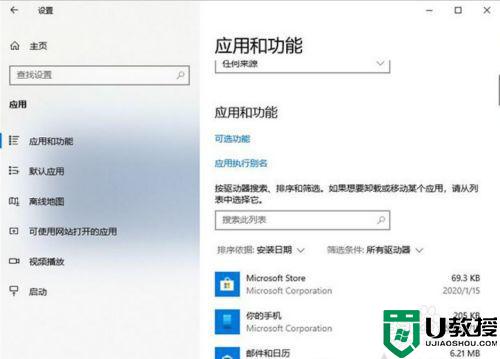
6、如果您是更新了某个驱动,例如显卡驱动,我们将显卡驱动卸载了试试。首先我们右键点击“此电脑”,选择“管理”,如下图所示。
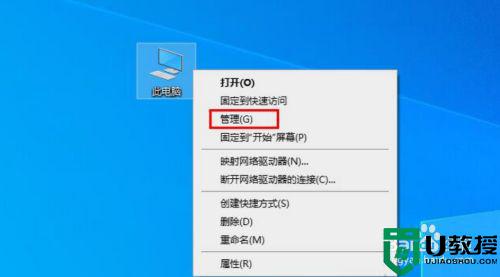
7、在计算机管理中,我们点击“设备管理器”,找到并展开显示适配器,找到并右键点击自己的显卡设备,选择卸载设备,勾选“删除此设备的驱动程序软件”,点击“卸载”按钮。
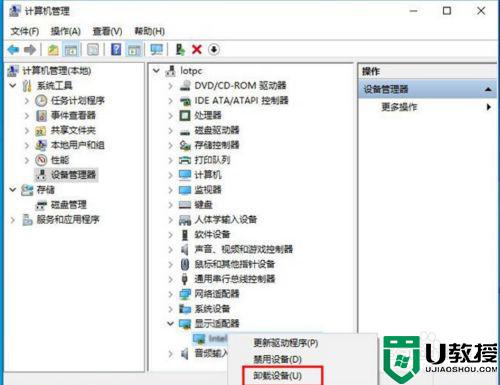
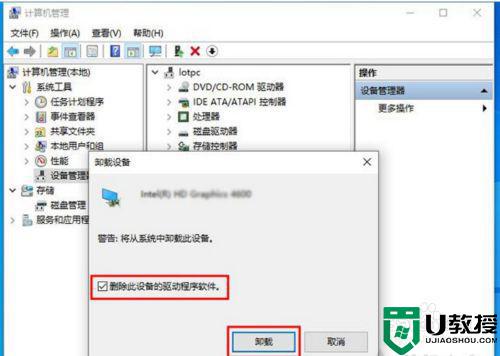
8、现在试试重新开机,看看是否可以正常进入win10系统了。
以上就是有关重装win10系统错误代码0xc0000001修复方法了,有遇到相同问题的用户可参考本文中介绍的步骤来进行修复,希望能够对大家有所帮助。