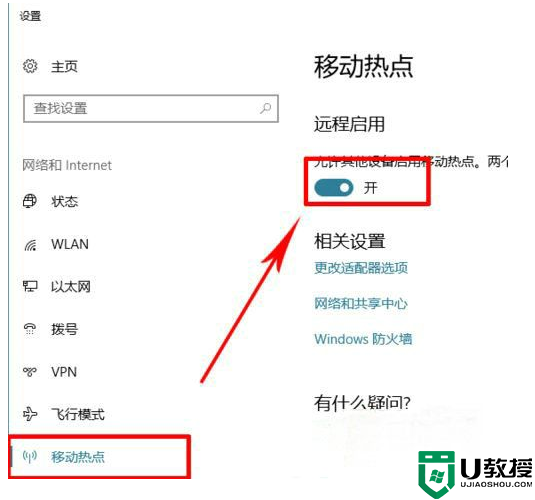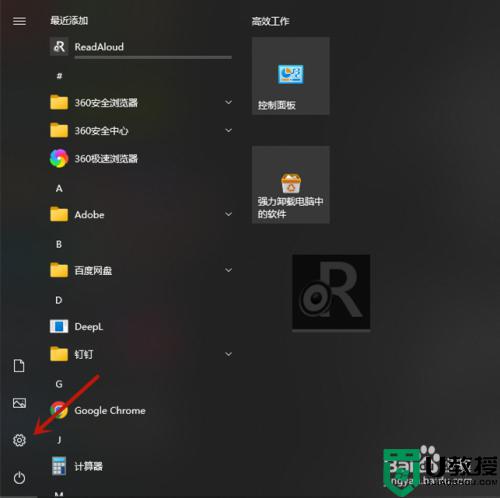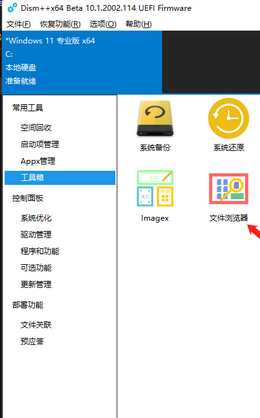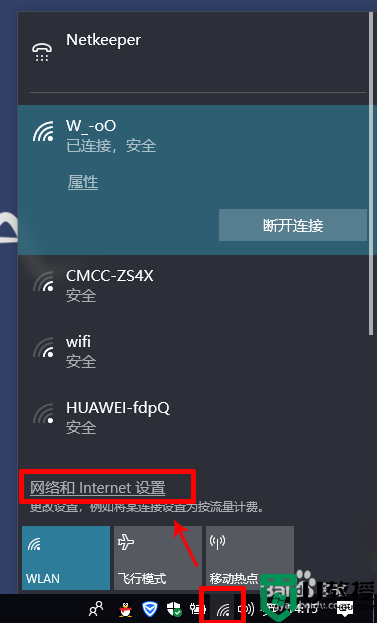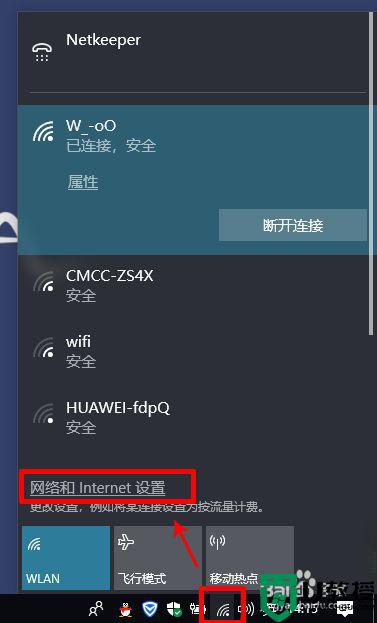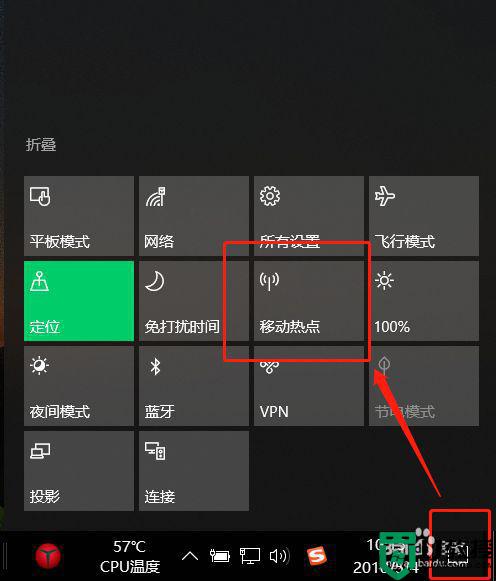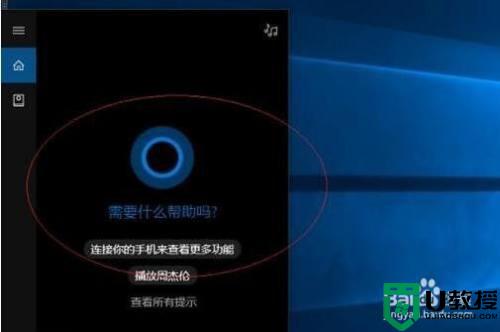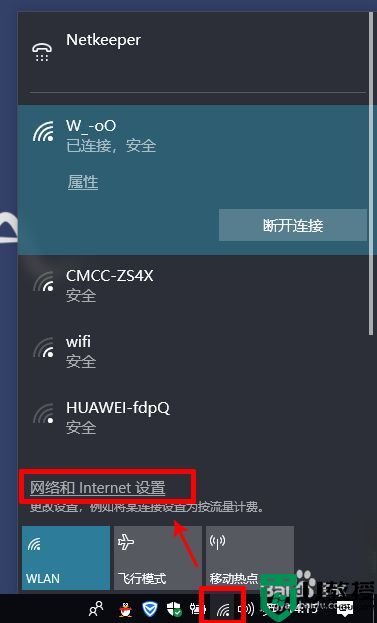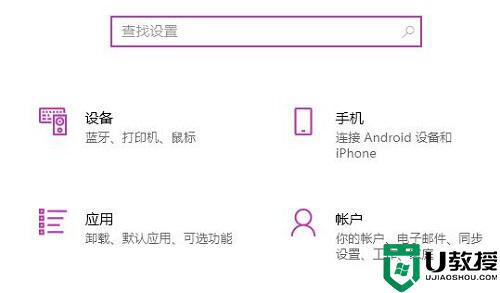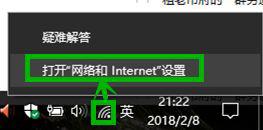Win10开启热点后频繁关闭怎么办 Win10开启热点后频繁关闭的修复方法
时间:2021-12-06作者:mei
最近,一位网友留言说win10系统开启热点后老是自动关闭,每次都要手动开启,给操作带来很多不便。造成此故障的原因有很多,可能是开启节能模式,又或者设置电脑处于睡眠模式,解决此故障简单,下面一起看看操作步骤吧。
推荐:win10纯净版下载
1、点击电脑左下角的搜索框,输入“网络连接”,点击【打开】。
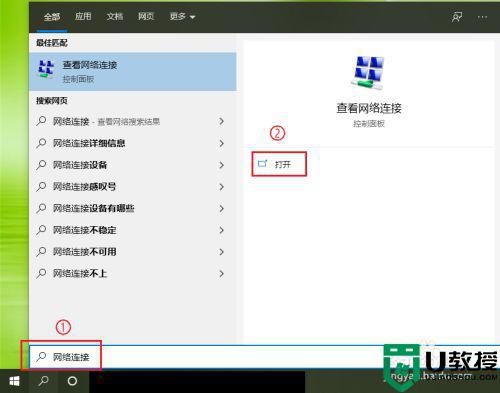
2、右键点击【WLAN】,在弹出的菜单中点击【属性】。
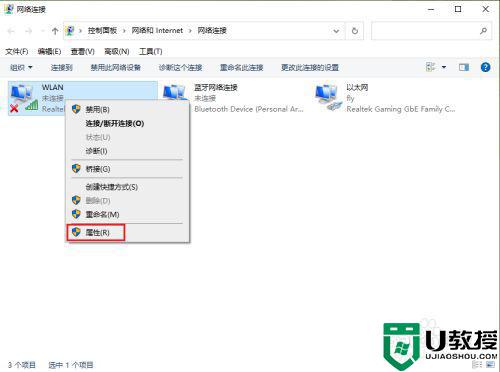
3、点击【配置】。
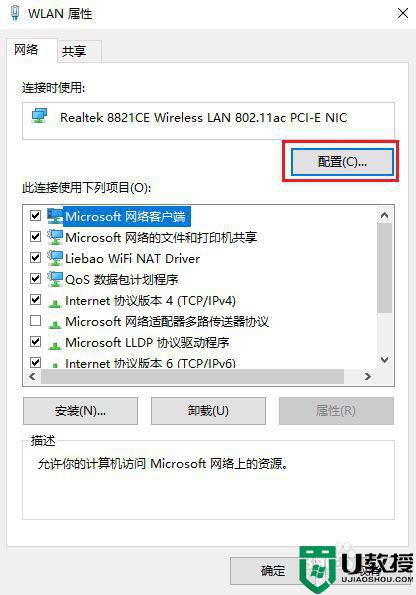
4、点击【电源管理】。
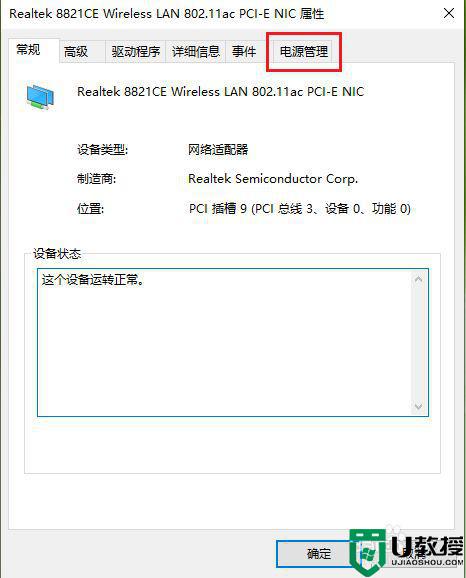
5、取消勾选【允许计算机关闭此设备以节约电源】;点击【确定】。
注意:此操作就是让让无线网卡一直处于工作状态。
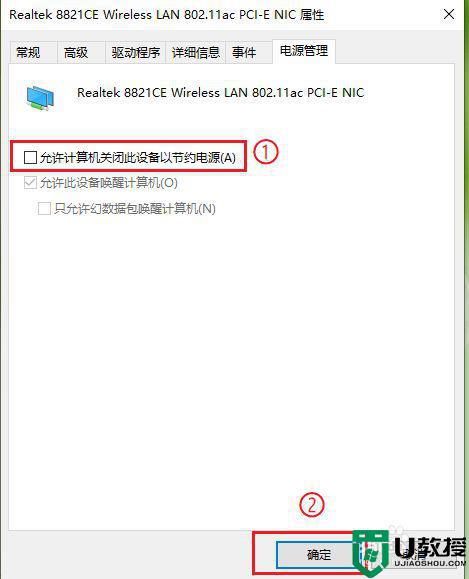
步骤二:电脑关闭睡眠1、依次点击【开始】按钮>>【设置】选项。
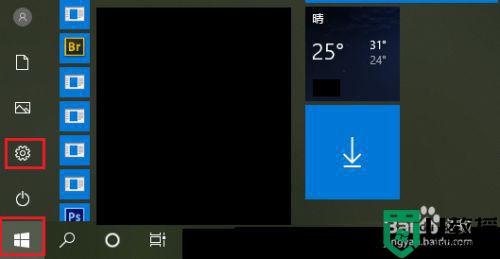
2、点击【系统】。
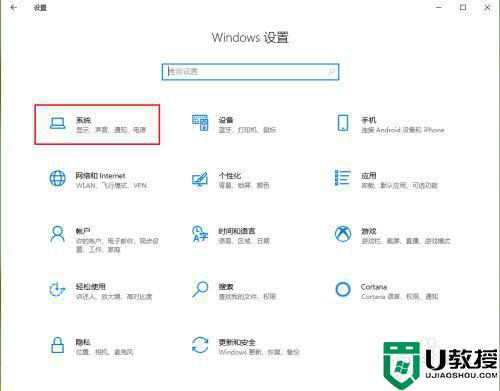
3、点击【电源和睡眠】。
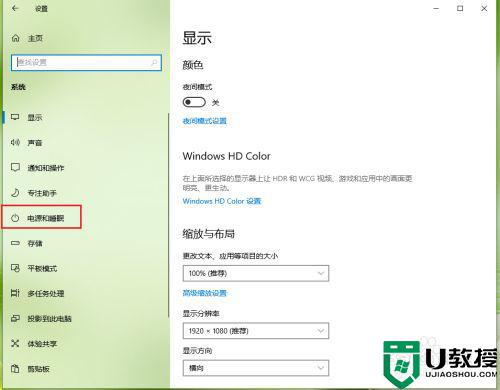
4、将睡眠时间设置为”从不“,电脑的睡眠就被关闭了。
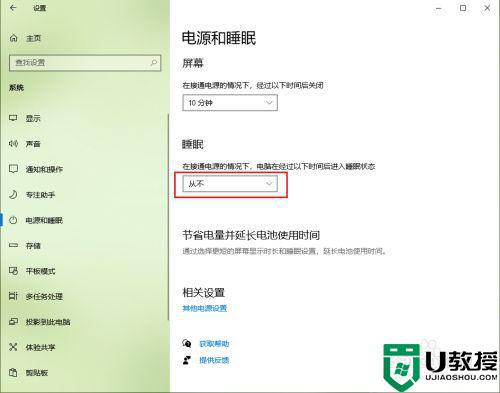
以上分享Win10开启热点后频繁关闭的修复方法,我们只要关闭睡眠模式和节能模式,热点就不会频繁关闭了。