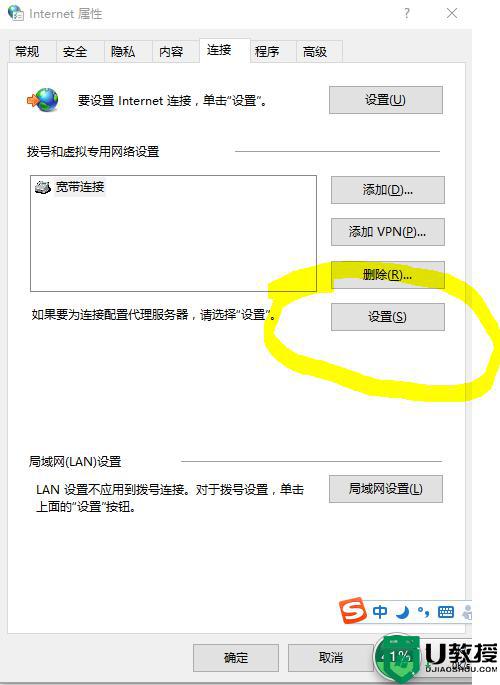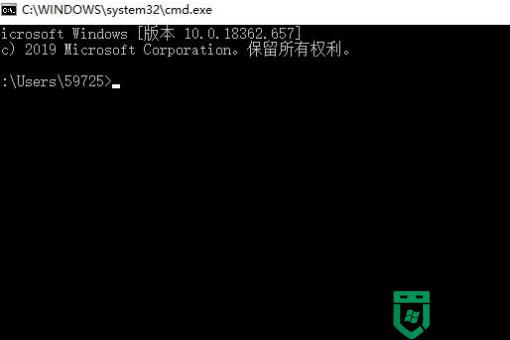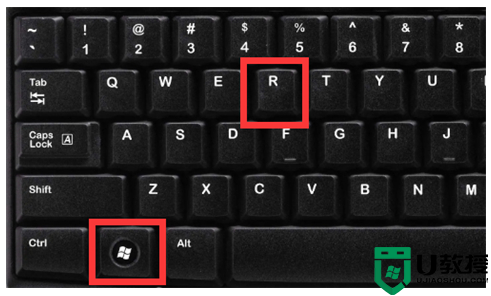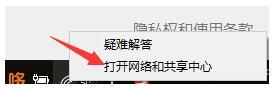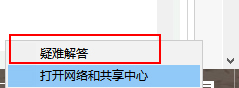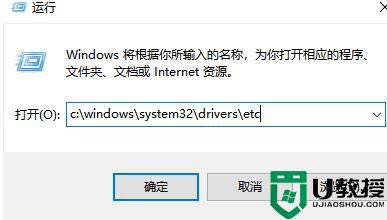win10网络连接配置异常是什么原因 win10网络连接配置异常的五种解决方法
win10电脑使用时间越来越长,就会碰到各种问题,常见的有网络故障,近期,有用户反馈在电脑连接网络时,遇到网络连接配置异常的情况,尝试重新连接还是一样,造成此故障的原因有很多。为了能快速解决此问题,小编给大家整理五种解决win10网络连接配置异常的方法。
推荐:win10纯净版系统
方法一:先排查网线,看是否是由于网线松动造成,具体的就是观察网口灯是否正常闪烁,修复方法就是插拔下网线,或者换根网线;
方法二:排查路由,可以对路由器关机重启,或者进入路由的web界面进行设置;
方法三:IP网关,DNS设置。是否设定了特定的IP造成网络不通,将ip改为自动获取。有时是DNS造成可以用360或者管家的DNS优选进行设置;
方法四:电脑的网卡驱动。这个原因造成的话,可以利用驱动精灵等软件升级网卡驱动。
方法五:更改网络适配器
按下win+R,打开运行然后输入CMD打开。在打开的管理员窗口中输入netsh winsock reset按下回车重置网络。如图所示:
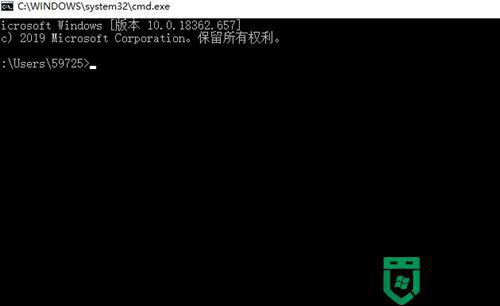
2、重置完成后重启win10电脑,如果没有解决右键左下角的网络图标,选择打开网络和internet设置。如图所示:
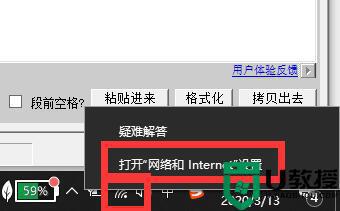
3、然后在打开的界面中,选择更改适配器选项。如图所示:
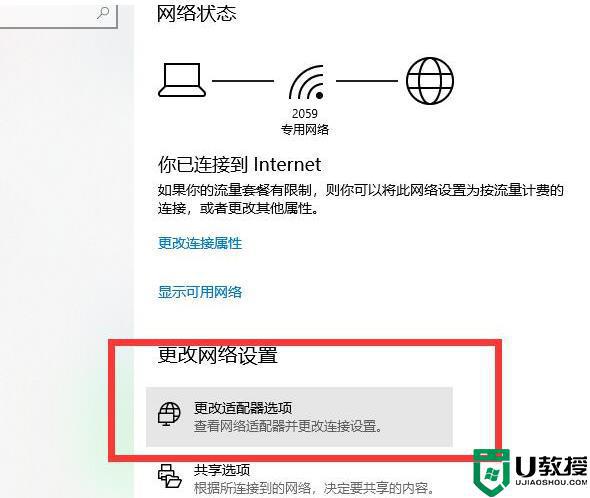
4、进入选项界面后,鼠标右键WLAN,然后选择属性。如图所示:
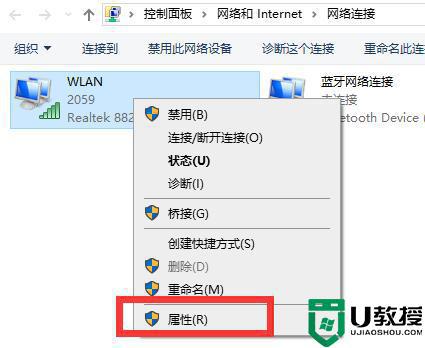
5、然后鼠标选中internet版c本协议 4。然后点击下方的安装。如图所示:
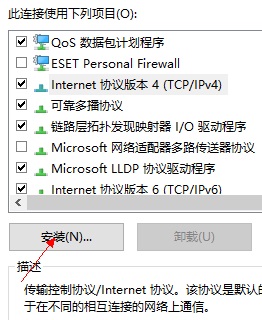
6、然后在出现的窗口中,选择协议。然后点击下方的添加。运行完毕后重启电脑就可以了。如图所示:
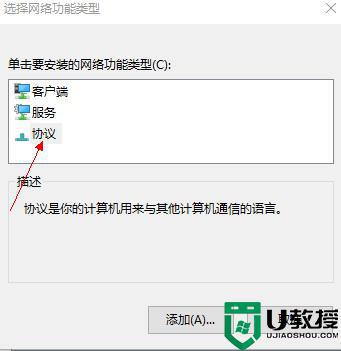
本文详解win10系统网络连接配置异常的五种解决方法,我们可以通过上述教程来解决,希望对大家有所帮助。