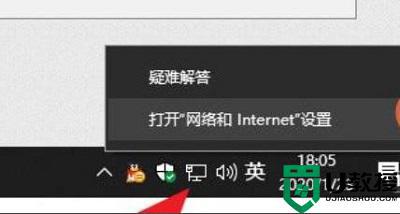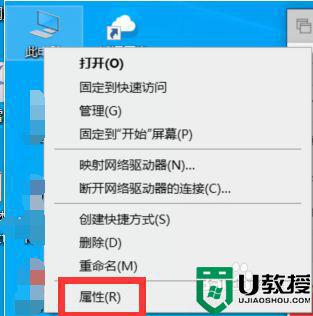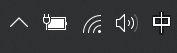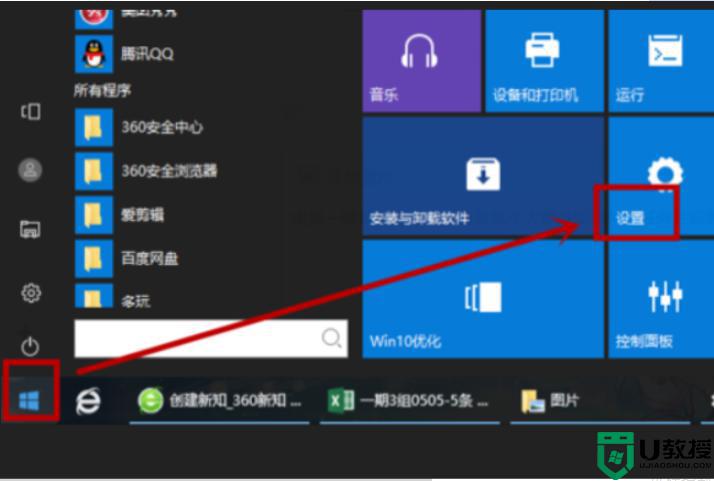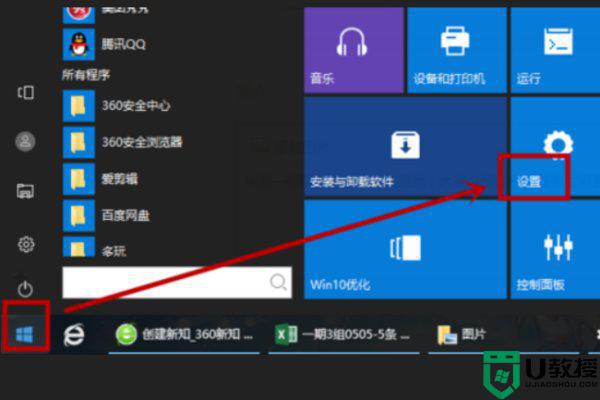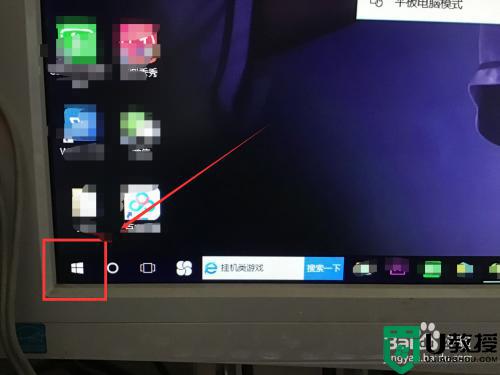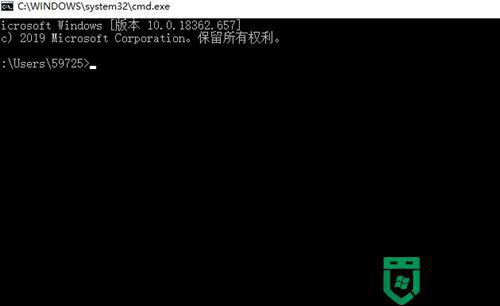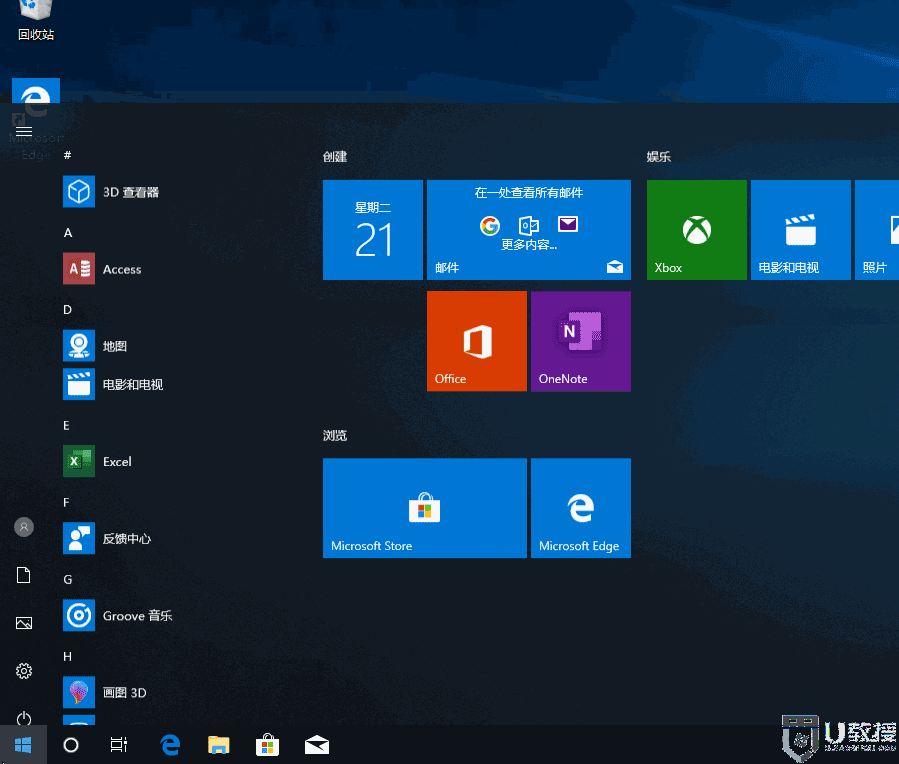win10怎么样连接wifi网络 win10连接wifi网络的两种方法
日常生活中智能手机、电脑已经成为必需品,电脑只要连接WiFi网络就可以上网,没有网线的束缚,上网起来也比较便捷。一些用户升级win10专业版后却不懂怎么连接WiFi网络,我们可以点击任务栏里的网络图标连接,又或者通过“网络和Internet”打开连接界面,本文教程演示一下具体操作步骤。
方法一:
1、右键点击电脑桌面右下角【∧】图标,展开操作窗口。

2、接着点击最下方【任务栏设置】。
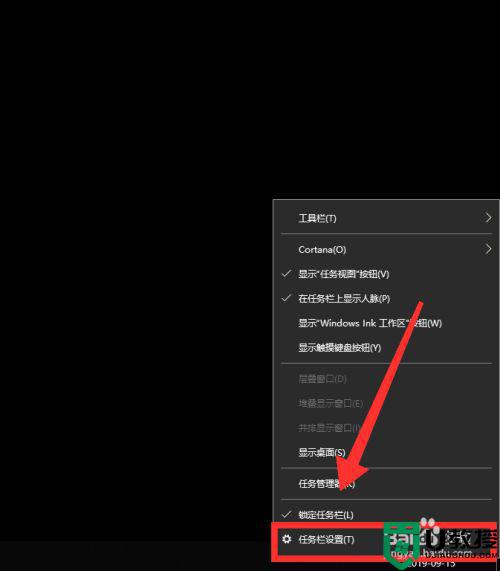
3、进入任务栏设置界面,点击【任务栏】里的【选择哪些图标显示在任务栏上】。
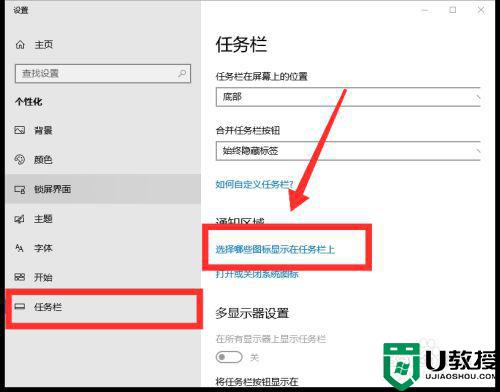
4、进入界面后,找到网络,点击网络右方【灰色】按钮,即可打开网络图标显示。
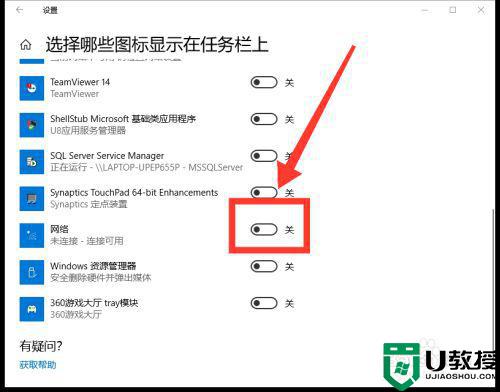
5、返回桌面,点击右下角【网络】图标,即可看到可用网络。
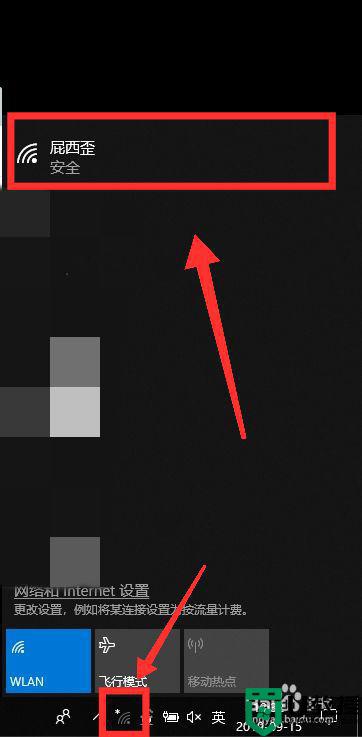
6、选择需连接的WiFi,点击【连接】。
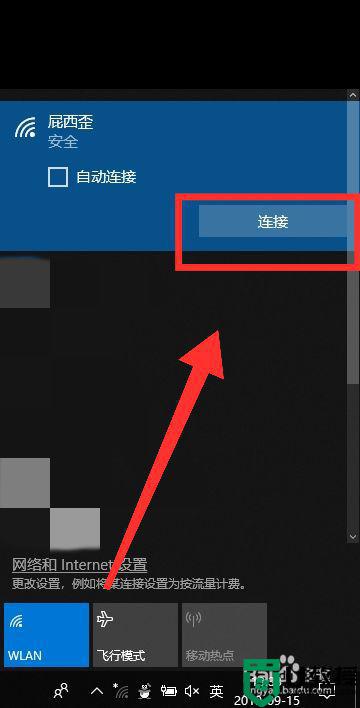
7、最后,输入【密码】,点击【下一步】,核对密码正确性后,即可成功连接WiFi。
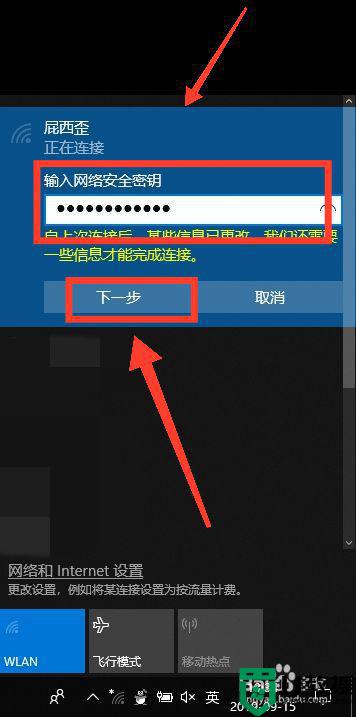
方法二1、点击电脑桌面左下角【菜单】图标,接着点击【设置】图标,打开设置界面。
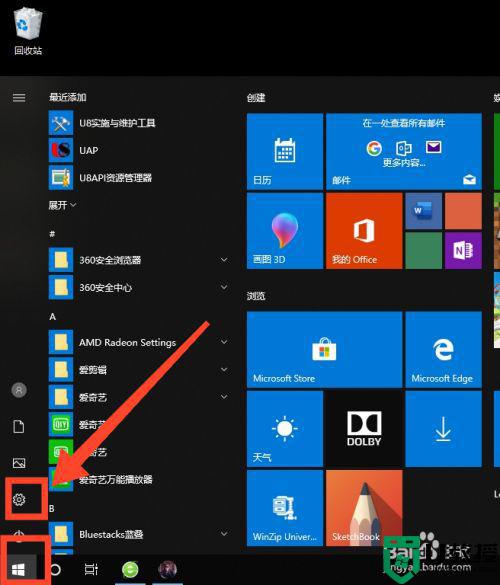
2、进入设置界面后,选择【网络和Internet】。
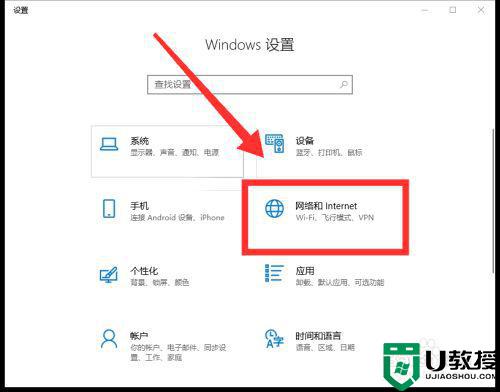
3、然后点击【WLAN】栏里的【显示可用网络】,即可看到桌面右下角弹出可用网络窗口。
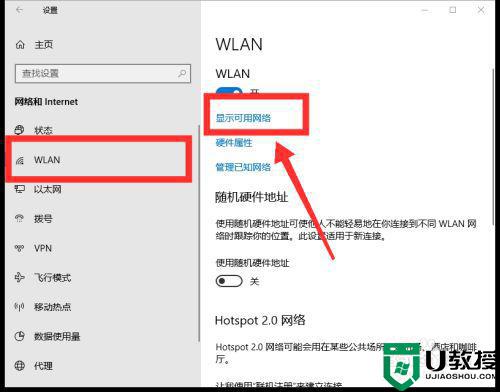
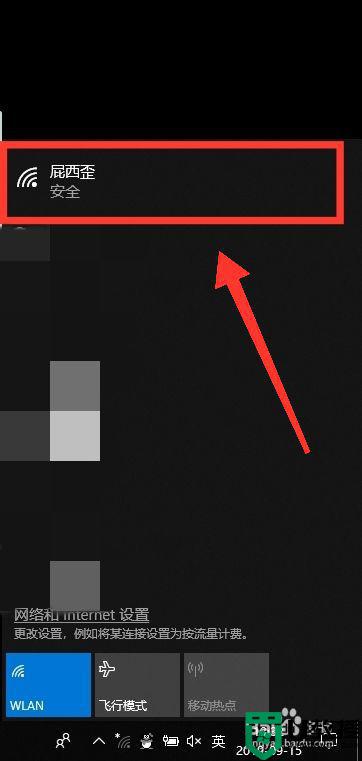
4、选择需连接的WiFi,点击【连接】,输入【密码】,点击【下一步】,待核实密码后,即可成功连接WiFi。
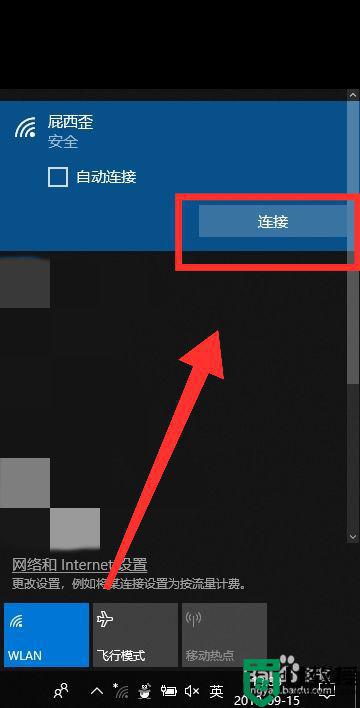
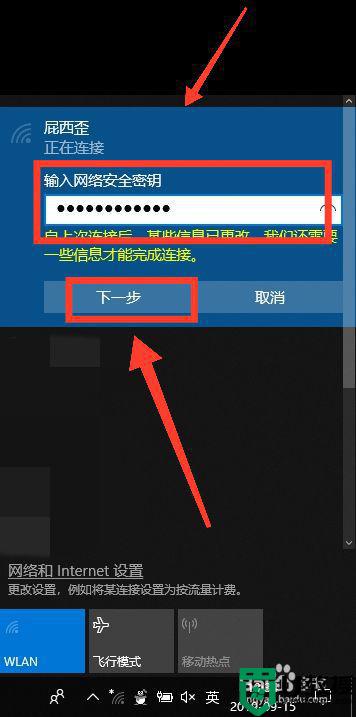
WIFI为我们生活添加了不少乐趣,如果不懂怎么在win10系统上连接WiFi网络,可以参考教程连接操作。