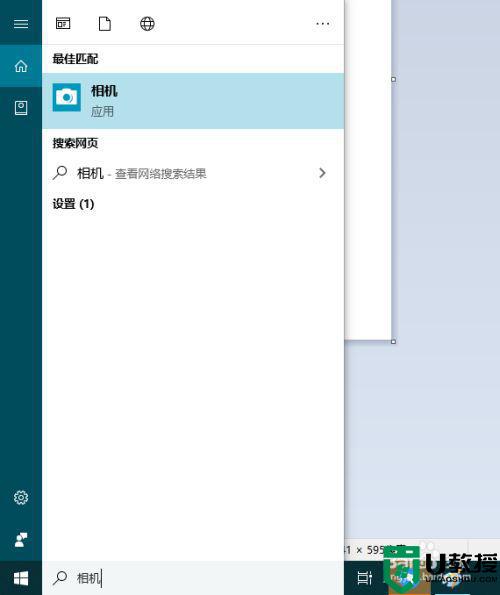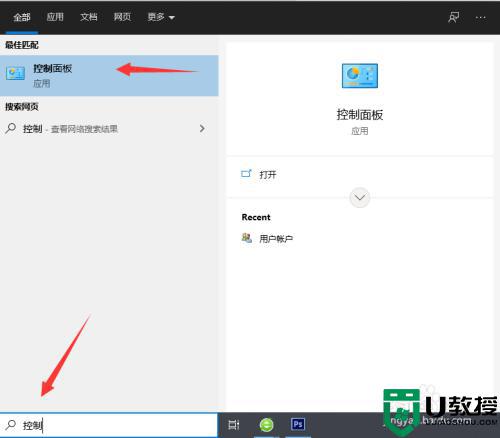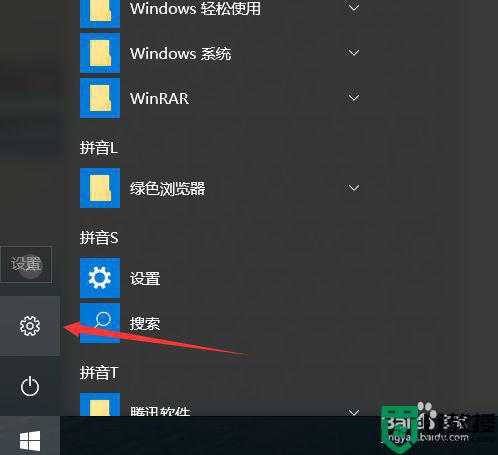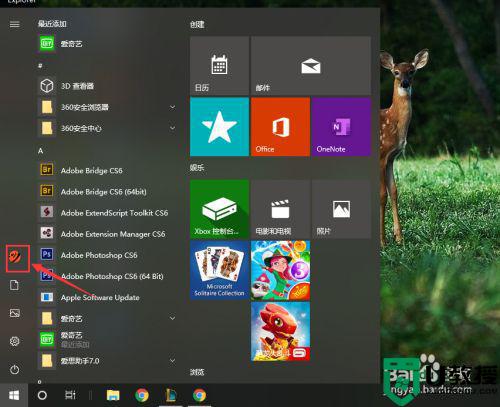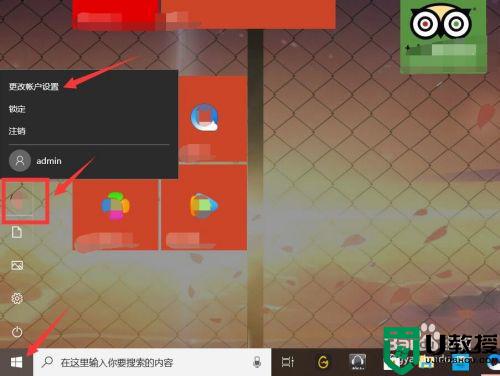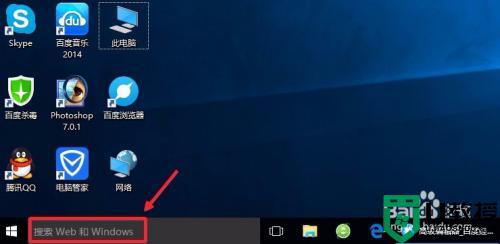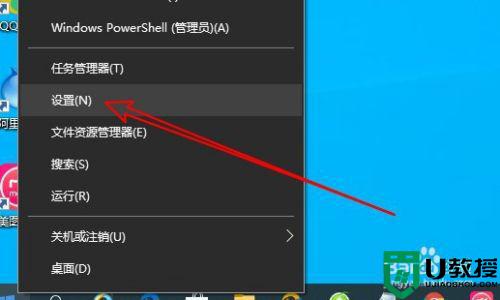win10 20h2用户头像在哪个文件夹 win10 20h2用户头像文件怎么打开
在win10 20h2系统中,都有一个属于用户的管理员账号,对于账号的设置,我们也可以对头像中的图片进行更改,不过有些用户可能不知道账户用户头像在哪个文件夹里,对此win10 20h2用户头像在哪个文件夹呢?接下来小编就来告诉大家win10 20h2用户头像文件打开操作方法。
具体方法:
1、鼠标单击桌面上的“此电脑”图标。

2、在打开的“此电脑”窗口中单击菜单栏中的“文件”菜单。
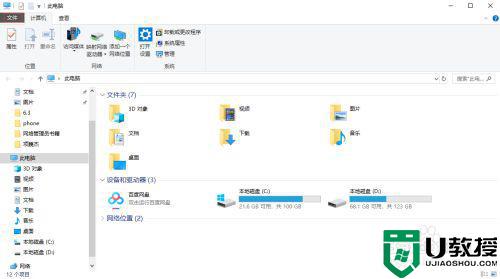
3、弹出一个窗口,在里面单击“更改文件夹和搜索选项”。
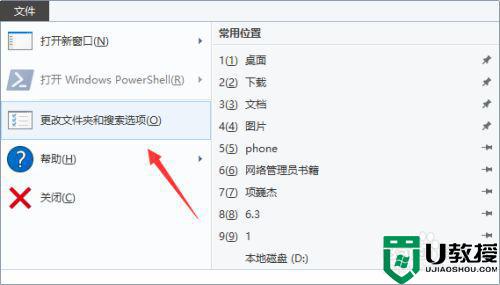
4、在打开的“文件夹选项”窗口中单击“查看”选项卡。
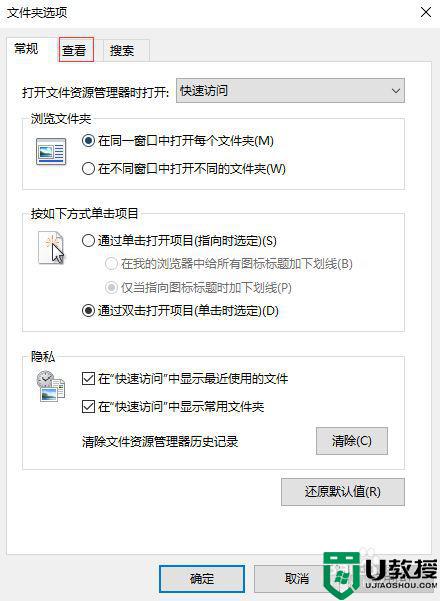
5、在“高级设置”中取消勾选“隐藏受保护的操作系统文件(推荐)”,勾选上“显示隐藏的文件、文件夹和驱动器”,单击下面的“确定”按钮。
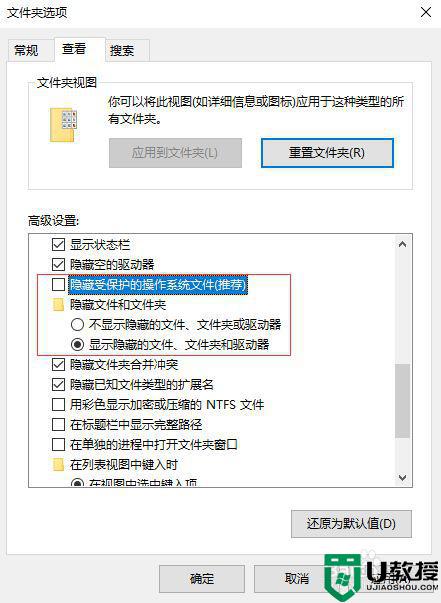
6、在资源管理器的地址栏中输入“C:UserslenovoAppDataRoamingMicrosoftWindowsAccountPictures”命令。
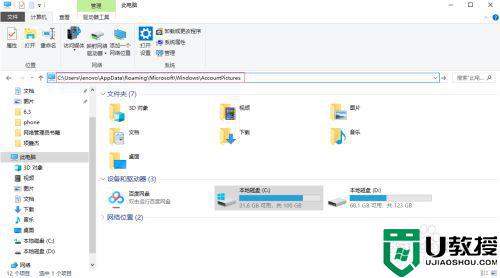
7、回车一下,就可以看见自己的头像了,因为我的电脑系统没有头像,所有下面没有头像图片。
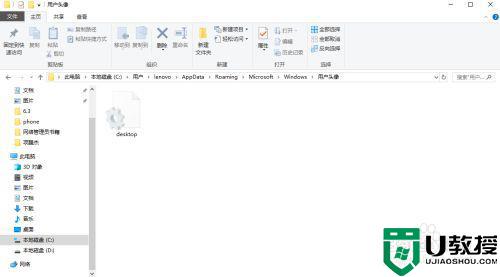
以上就是小编教大家的win10 20h2用户头像文件打开操作方法了,有需要的用户就可以根据小编的步骤进行操作了,希望能够对大家有所帮助。