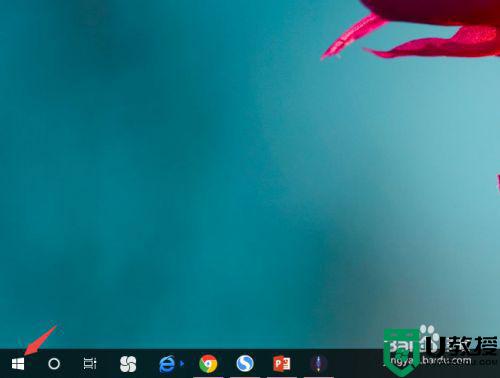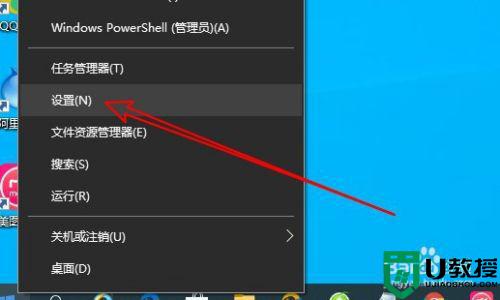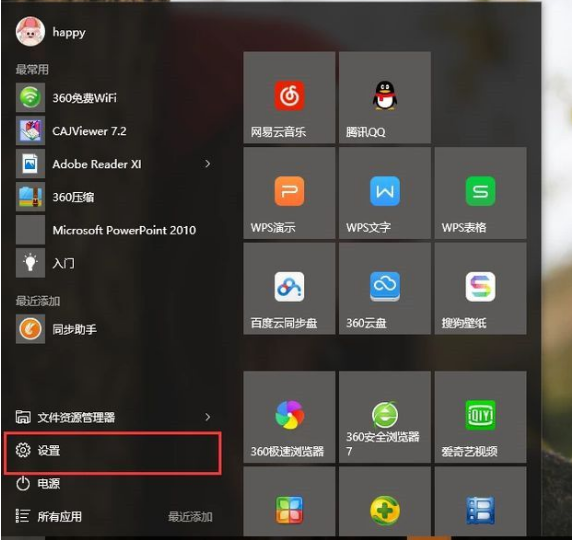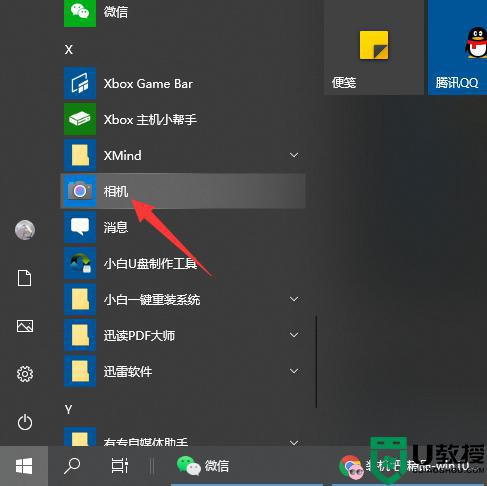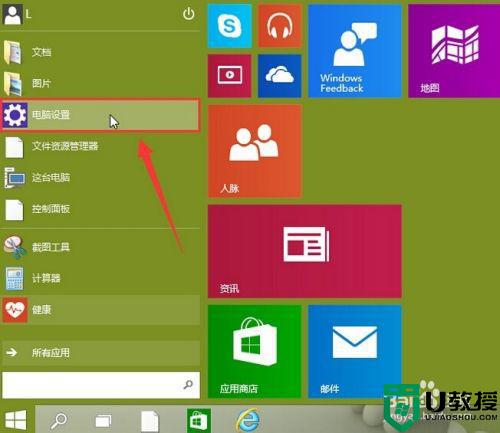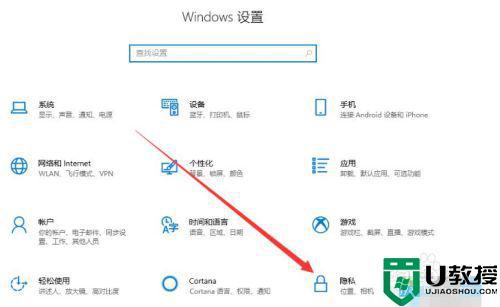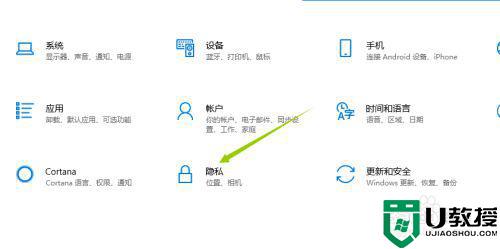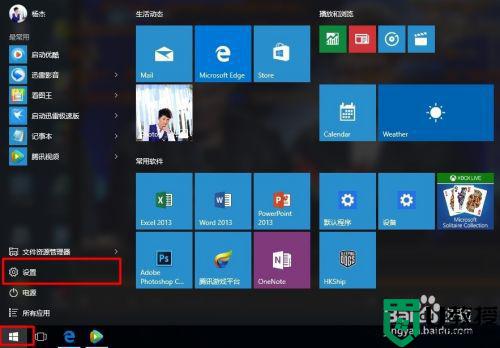win10摄像头怎么打开 win10系统摄像头在哪里打开
在电脑中通常自带有摄像头功能,可以方便我们进行拍照或者视频聊天,不过有很多用户升级到win10专业版系统之后,却不知道摄像头怎么打开,其实也不难找到,如果你也不知道的话,就跟随小编一起来学习一下win10系统摄像头在哪里打开吧,希望帮助到大家。
具体步骤如下:
1、我们打开摄像头比较方便的方法是在WIN10的搜索框中直接输入相机搜索。
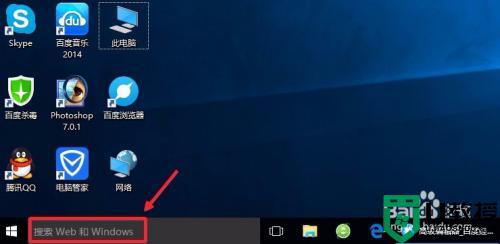
2、然后搜索结果中点击相机打开。
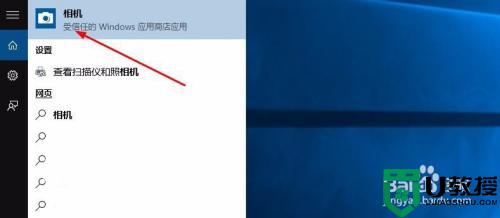
3、打开摄像头以后,我们就可以进行拍照或者摄像操作了。

4、当然我们也可以点击开始菜单所有应用中找到相机直接点击打开。
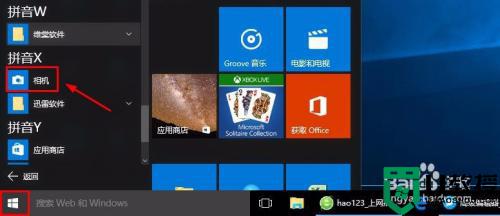
Win10摄像头拍摄的内容保存在哪里:
1、用摄像头拍摄的照片或者拍摄的内容在哪里保存呢,点击此电脑然后打开图片。
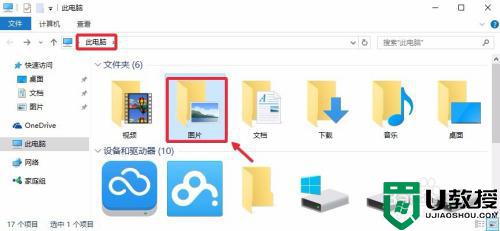
2、图片文件夹的本地图片中可以看到我们拍摄的内容。
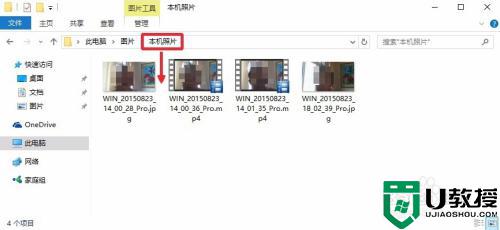
Win10怎么关闭摄像头:
1、当然有时候我们不想使用摄像头的时候,可以关闭摄像头。点击开始菜单设置。
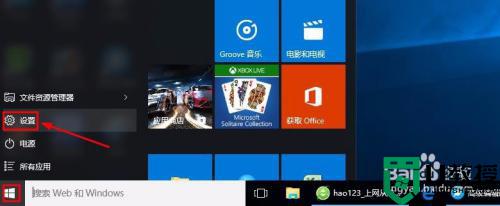
2、设置界面点击隐私打开。
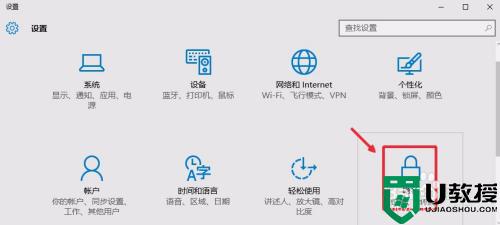
3、隐私中我们找到相机,然后右边这里摄像头默认是打开的,我们点击关闭。
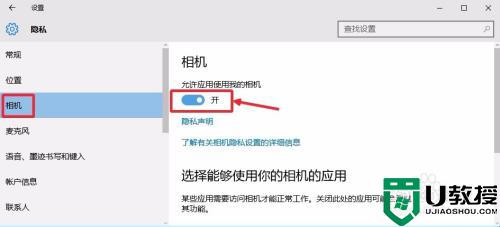
上述便是win10摄像头怎么打开的详细步骤,有这个需求的小伙伴们可以学习上面的方法来打开,大家可以试试看吧。