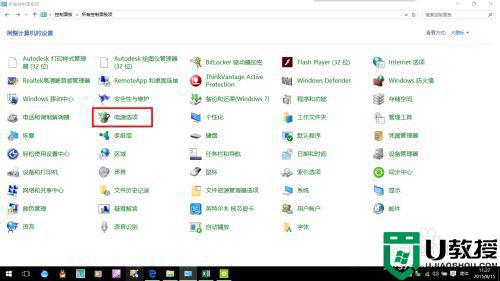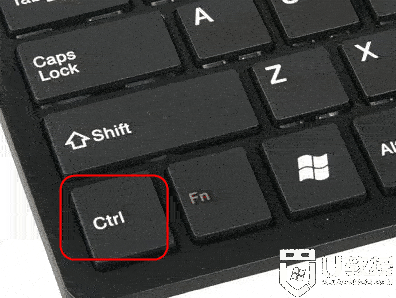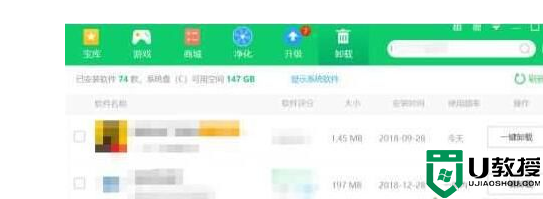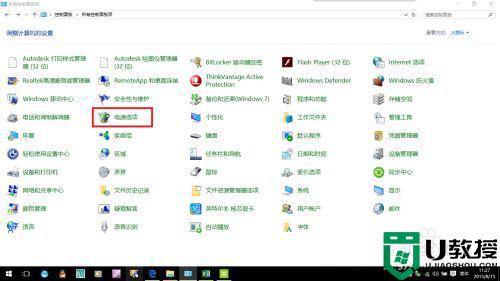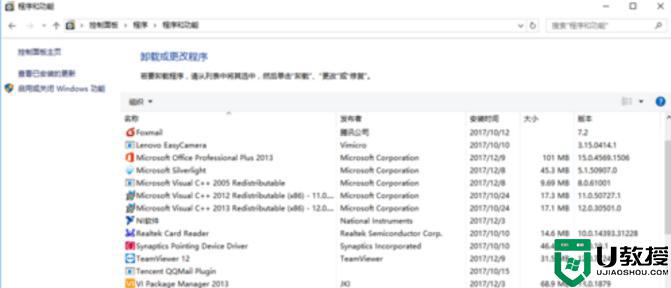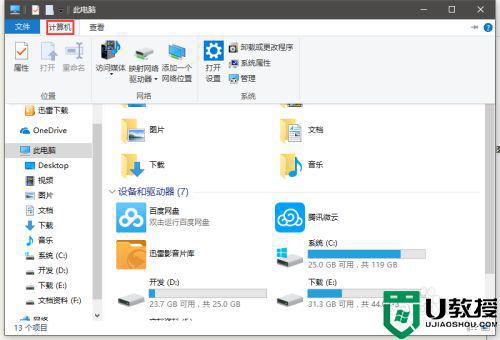win10键盘突然失控怎么办 win10键盘鼠标突然失灵怎么办
时间:2021-10-31作者:zhong
在电脑上,我们都会遇到一些问题,最近就有win10系统用户遇到了,就是在使用时鼠标突然失控失灵了,就很突然也不知道是怎么回事,那么win10键盘鼠标突然失灵怎么办呢,下面小编给大家分享win10键盘突然失控的解决方法。
推荐系统:w10专业版下载
解决方法:
1、按快捷键【win+R】打开运行。
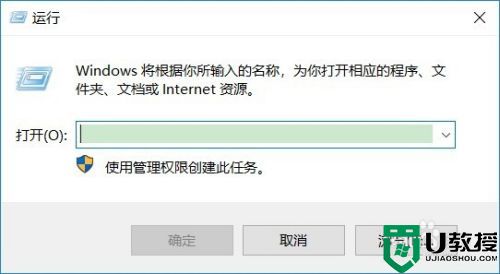
2、在运行输入框输入:control,点击【确定】。
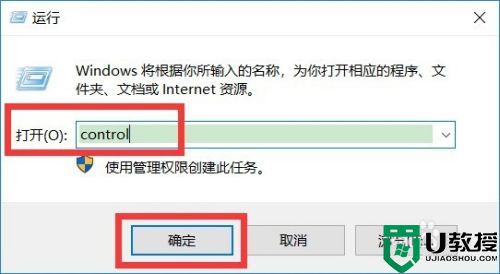
3、打开控制面板后,在里面点击【键盘】。
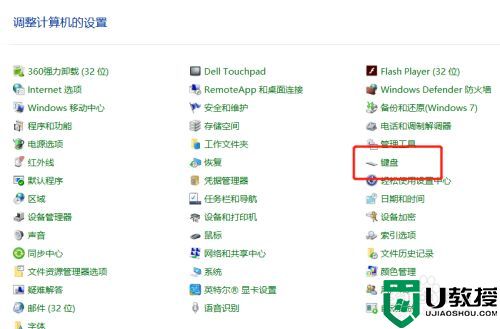
4、在键盘属性页面,点击【硬件】。
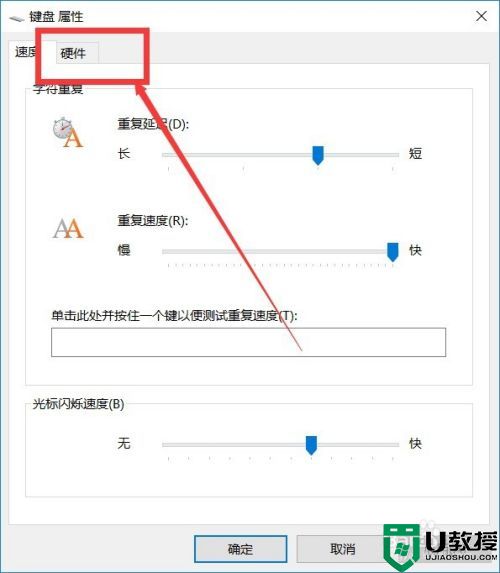
5、在设备列表里面选中键盘设备,点击下面的【属性】。
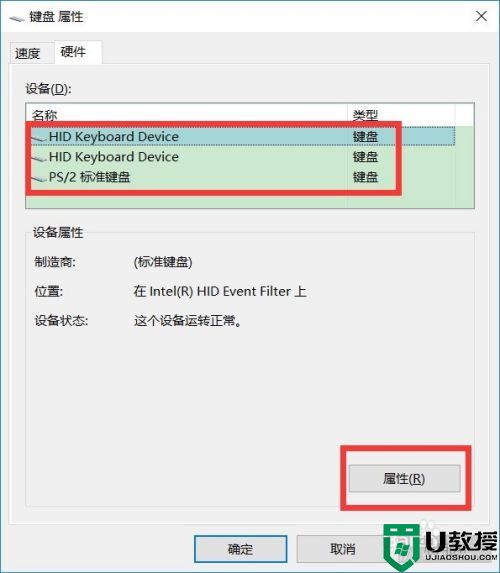
6、在键盘属性页面,点击【驱动程序】。
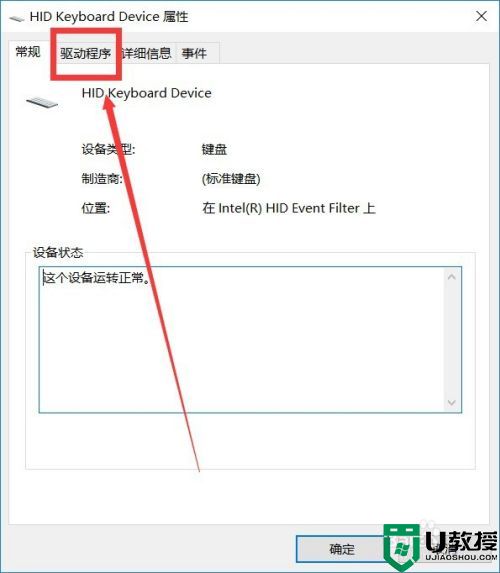
7、点击【更新驱动程序】,更新驱动程序就可以正常使用了,如果还是不行,可能是键盘出现损坏。
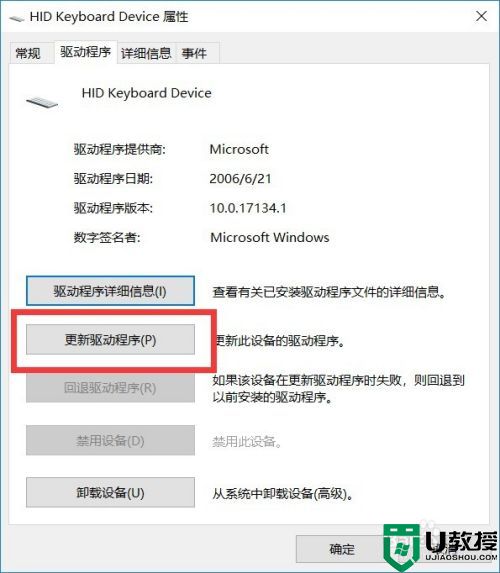
以上就是win10键盘突然失控的解决方法,同样遇到了鼠标失控的话,可以按上面的方法来进行解决。