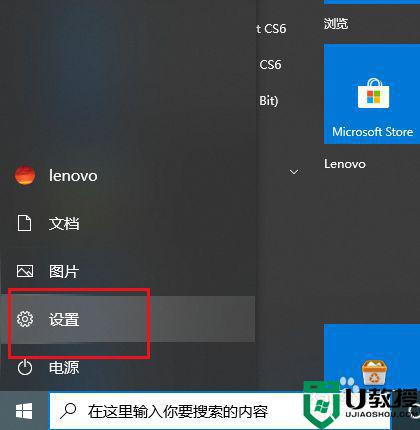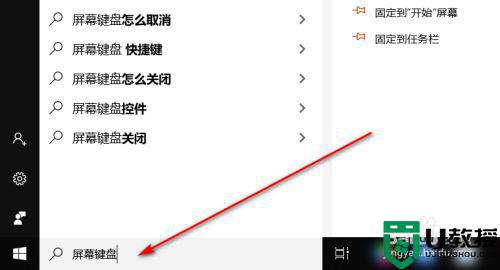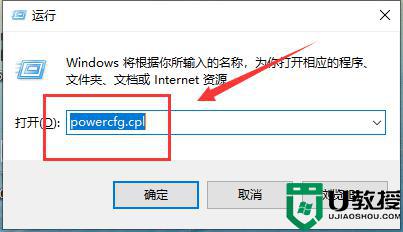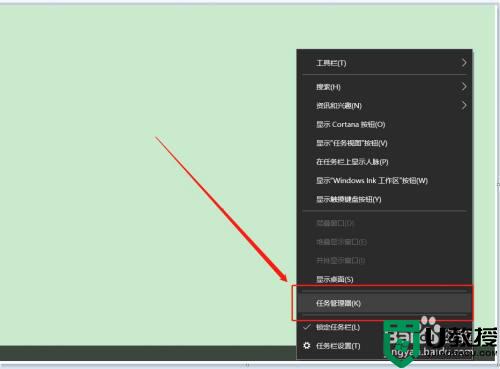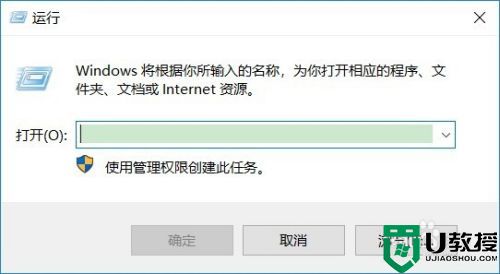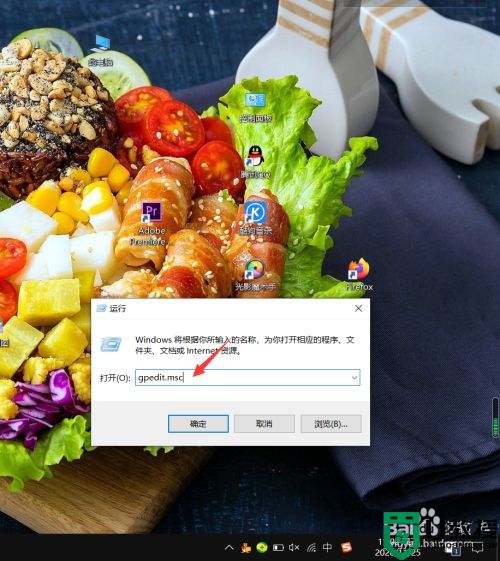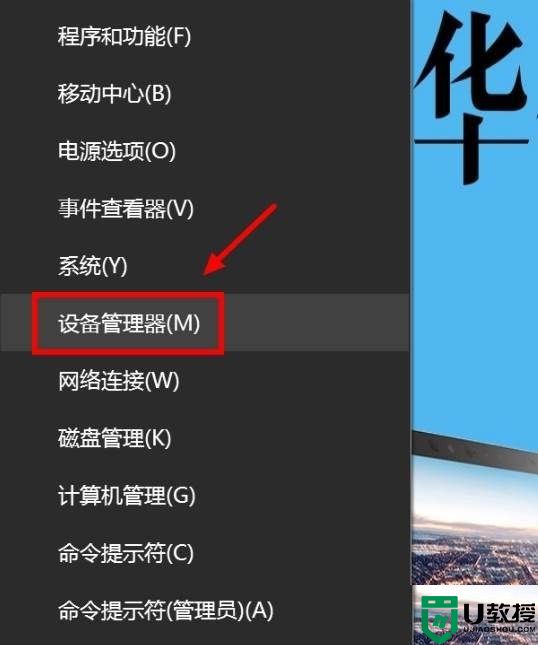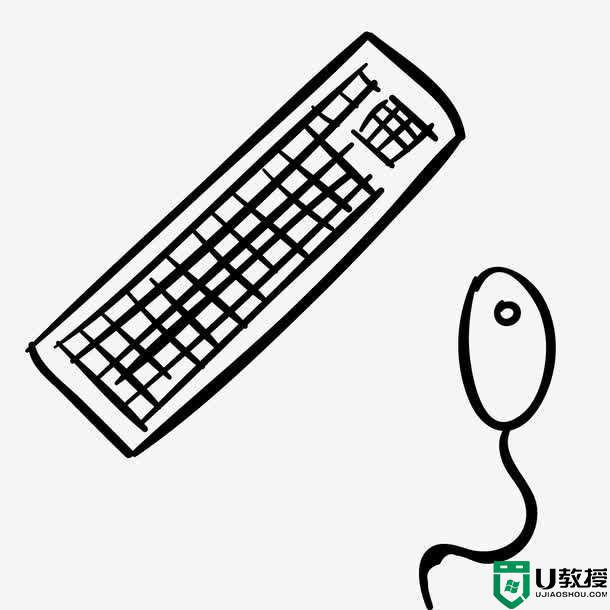win10游戏键盘失灵怎么办 win10玩游戏键盘失灵修复方法
现阶段,许多用户在玩游戏的电脑中都是安装win10系统的,这款系统也能够完美兼容大部分游戏的运行,可是有些用户在win10电脑中通过键盘操纵游戏的时候,却发生了键盘失灵的问题,对此win10游戏键盘失灵怎么办呢?这里小编就来告诉大家win10玩游戏键盘失灵修复方法。
推荐下载:win10旗舰版下载
具体方法:
1、第一大步:电源选项的修改。
首先,打开控制面板,打开“电源选项”。
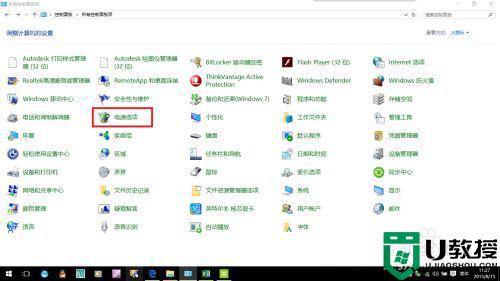
2、打开“选择电源按钮的功能”。
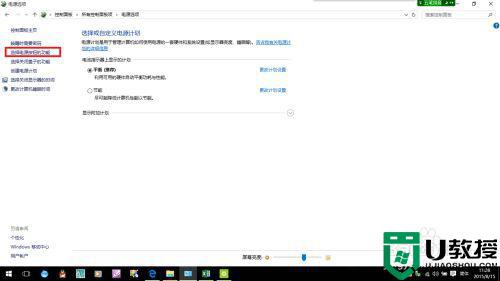
3、打开“更改当前不可用的设置”。
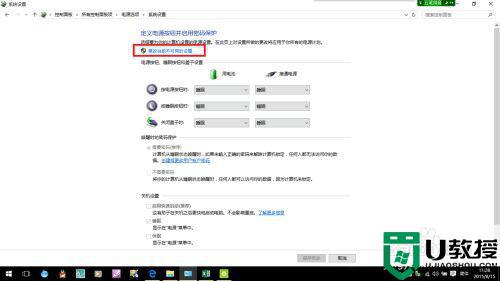
4、取消“启用快速启动(推荐)”前面让“对勾”。
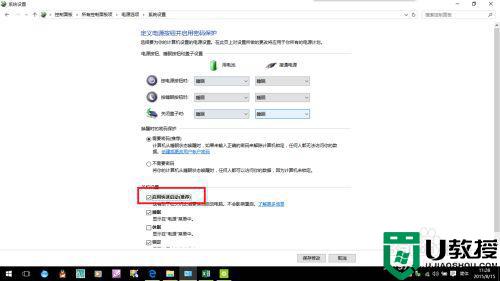
5、单击“保存修改”。
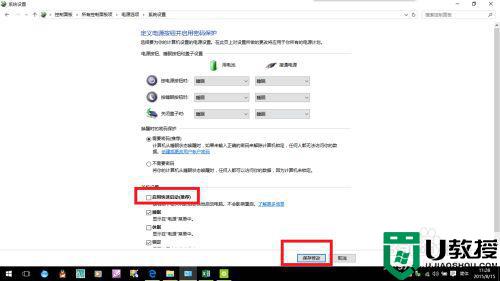
6、第二大步:键盘选项的修改。
首先,右键“此电脑”,单击“管理”。
依次单击“设备管理器”、“键盘”。
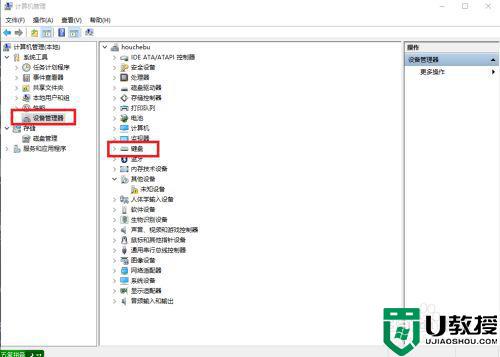
7、可以看到键盘下有两项,HID keyboaed divice、PS/2 标准键盘,这里删除“PS/2 标准键盘”。
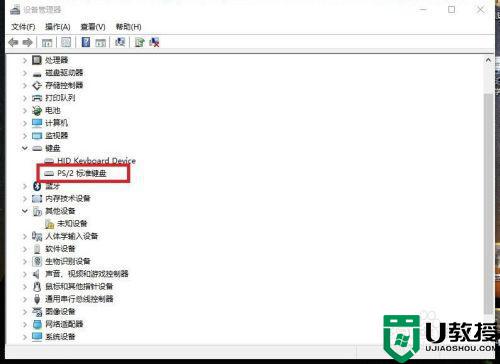
8、貌似删除后“PS/2 标准键盘”后,PS/2 标准键盘 没有删除,反而将 HID keyboaed divice 删除了。
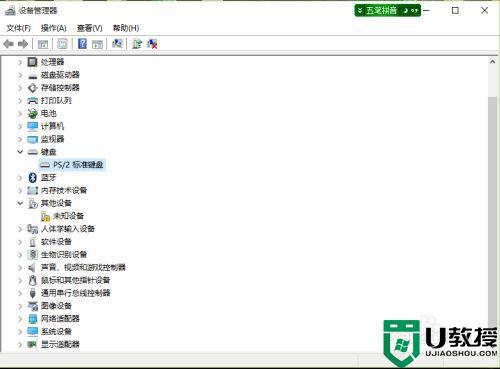
9、最后一步,重启电脑,问题完美解决。
上述就是有关win10玩游戏键盘失灵修复方法了,有遇到这种情况的用户可以按照小编的方法来进行解决,希望能够帮助到大家。