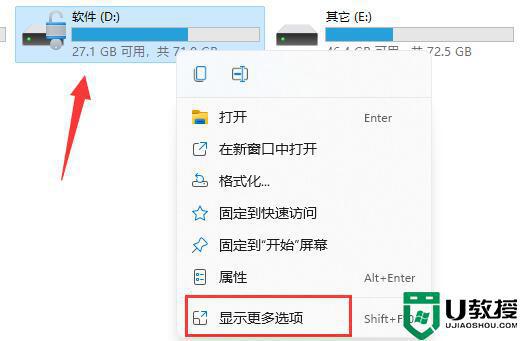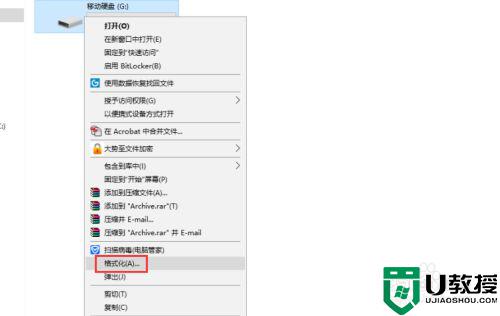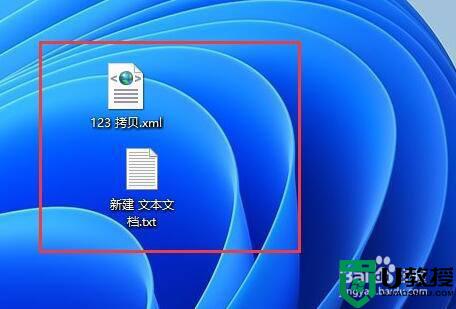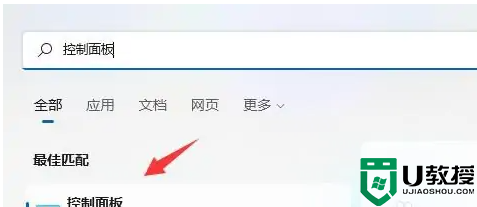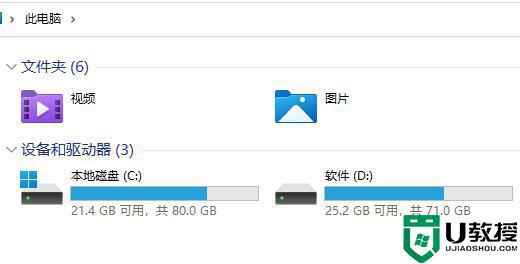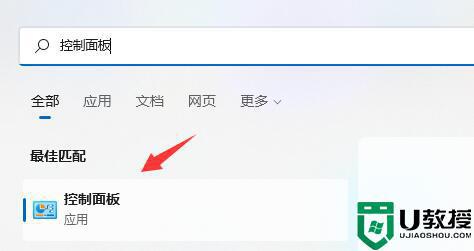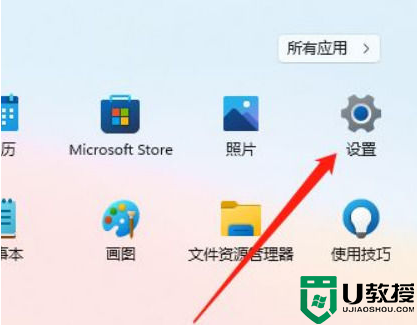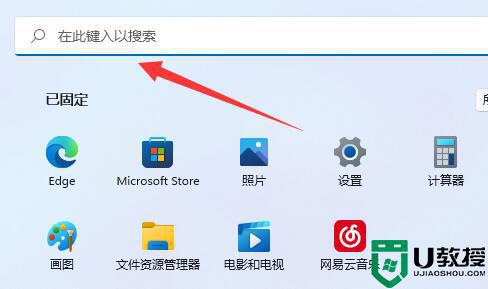win11硬盘加密怎么设置 win11电脑怎么加密硬盘
虽然有些用户已经安装上win11系统预览版,但是由于系统的不完善,往往在操作时容易出现一些错误,因此用户为了保证win11电脑中文件的安全,就会选择给硬盘设置加密,防止出现错误删除的现象,那么win11电脑怎么加密硬盘呢?接下来小编就来教大家win11硬盘加密设置方法。
具体方法:
1、首先,我们打开管理 BitLocker(在控制面板下)
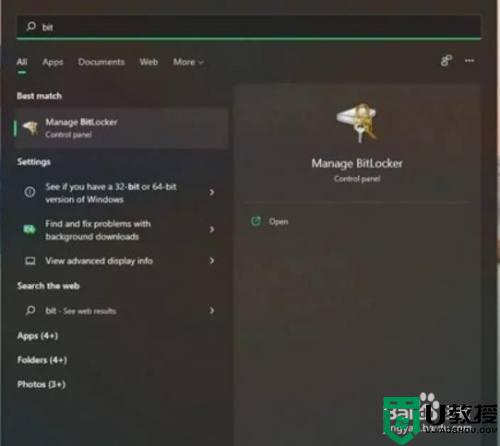
2、然后,选择要保护的驱动器,然后单击打开 BitLocker,如下图所示:
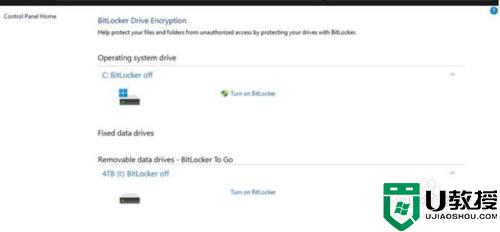
3、选择您希望通过密码或智能卡锁定和解锁驱动器的方式,如图所示:
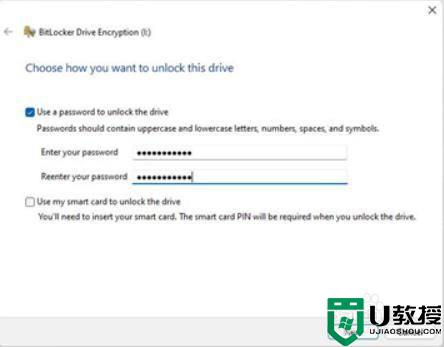
4、选择您要保存恢复密钥的位置,以防您忘记密码。您可以选择保存到您的 Microsoft 账户、保存到文件或打印您的恢复密钥
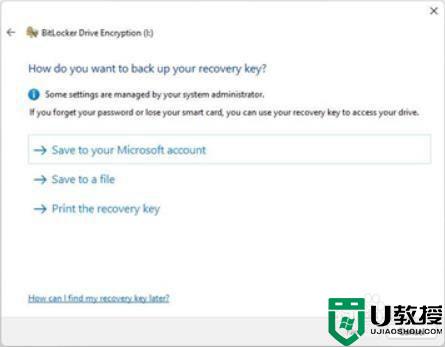
5、接下来,您需要选择是要保护整个驱动器,还是仅保护已用空间。这将决定您的驱动器在加密后的工作速度
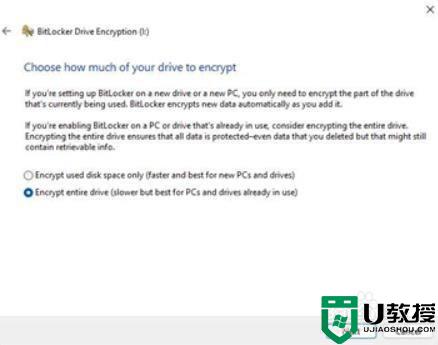
6、现在,您需要选择要使用的加密模式,如下图所示:
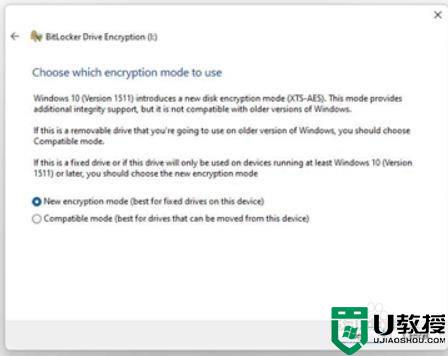
7、如果您已准备好开始加密,请单击开始加密,如图所示:
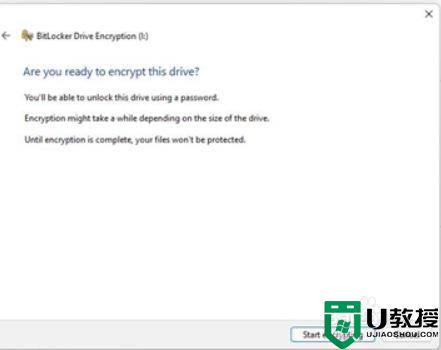
完成后,只有拥有密码的人才能访问驱动器。将驱动器插入另一台 Windows 11 计算机时,Windows 会在解锁驱动器之前询问密码即可
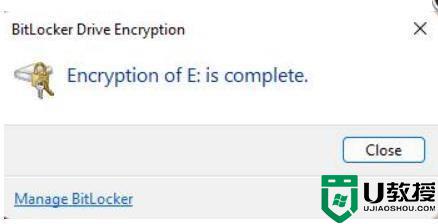
上述就是关于win11硬盘加密设置方法了,还有不清楚的用户就可以参考一下小编的步骤进行操作,希望能够对大家有所帮助。