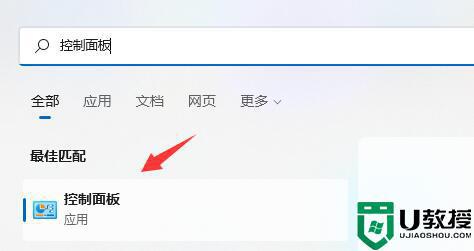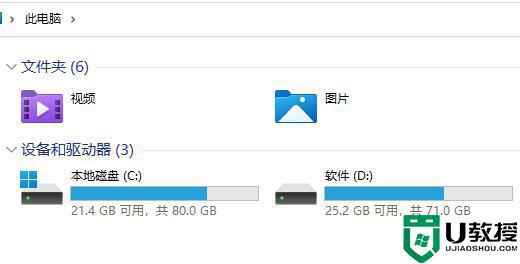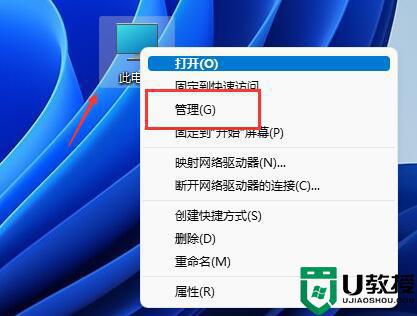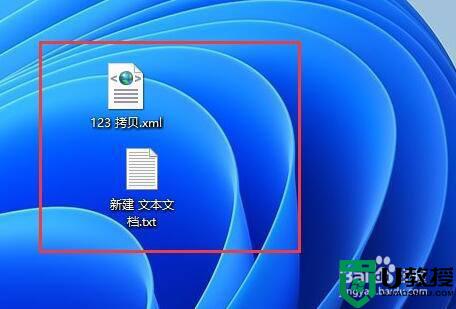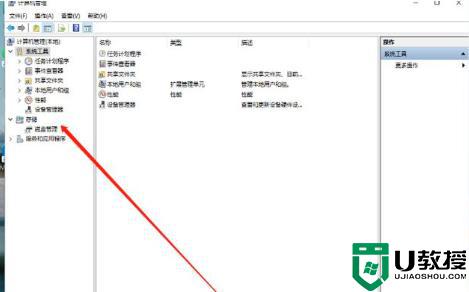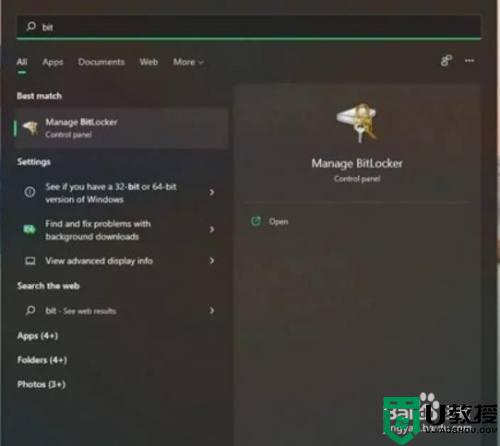win11怎么给分区加密 win11分区加密保护文件的设置教程
时间:2022-11-03作者:mei
电脑升级win11系统都分区操作好的,如果没做特殊处理,任何人都可以打开磁盘内容,为了安全起见,有用户想要给win11分区加密,以此保护文件安全,但是要怎么操作?接下来整理具体操作方法。
具体方法如下:
1、首先我们打开系统中的“控制面板。
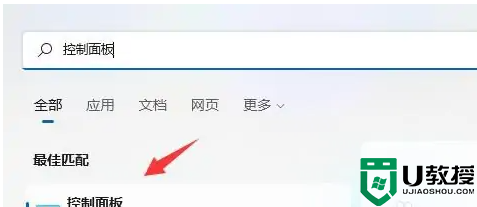
2、接着将右上角查看方式改为“大图标”。
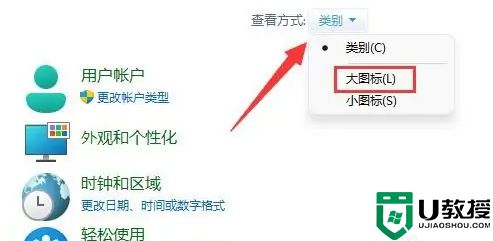
3、然后打开其中的“bitlocker驱动器加密”。
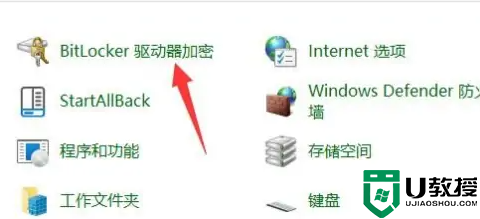
4、打开后,在下方找到想要加密的分区,点击“启用bitlocker”。
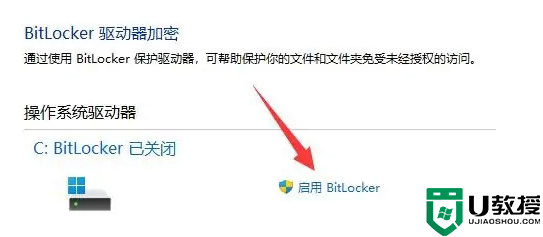
5、接着设置解锁密码。
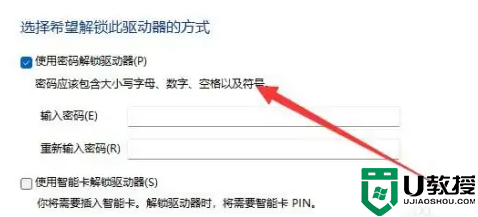
6、设置完成后保存密码避免遗忘。
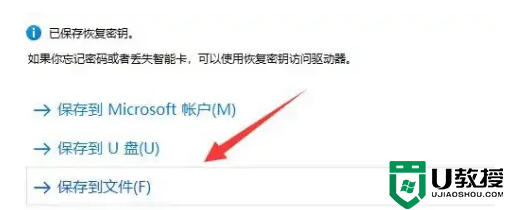
7、接下去就是选择加密的大小,默认即可。
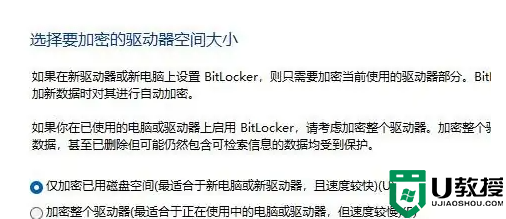
8、再选择加密模式,同样保持默认。
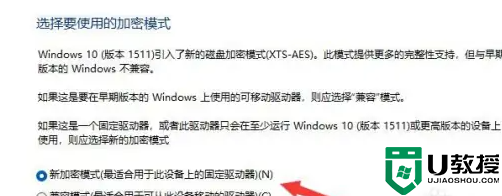
9、最后点击“开始加密”,等待加密完成就可以了。(分区越大加密速度越慢)。
通过给win11系统分区加密,可以有效保护文件安全,加密后的文件内容只有自己能查看到。