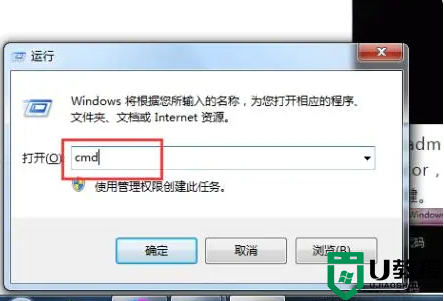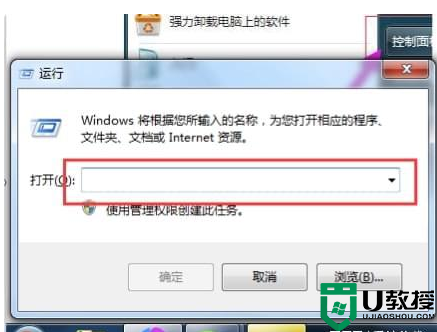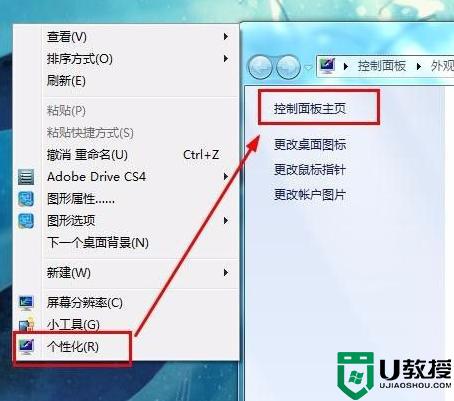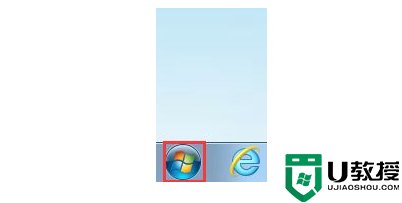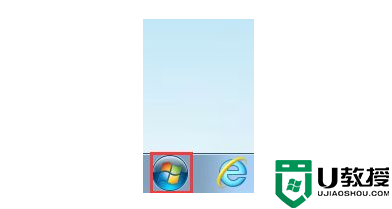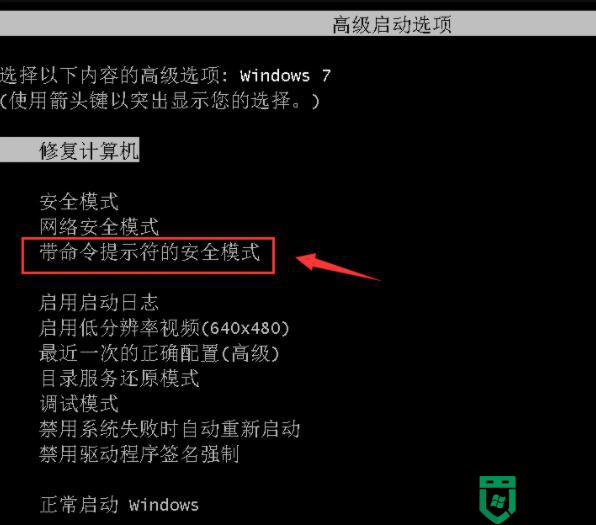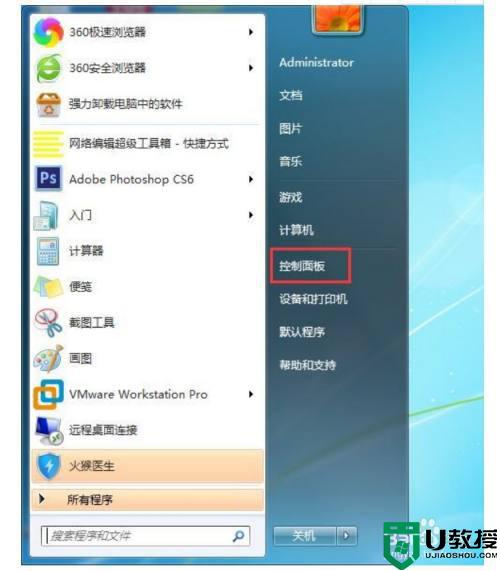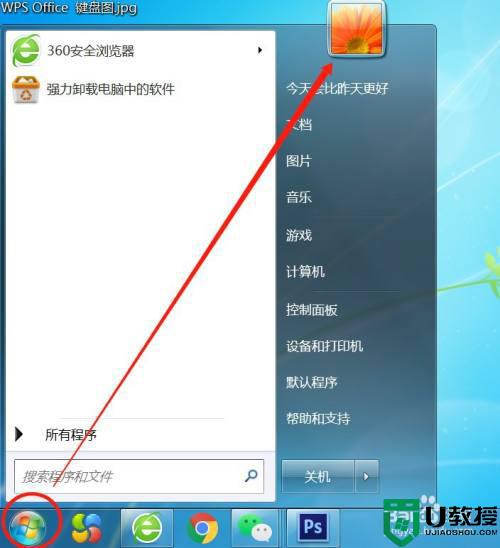win7重置开机密码怎么操作 win7如何强制重置开机密码
很多用户在入手新win7系统电脑之后,也都会尝试进行电脑开机的密码设置,因此每次启动电脑之后也都需要输入登录密码才能进入系统,不过为了保证win7系统的安全,也需要进行定时的密码重置,可是win7如何强制重置开机密码呢?这里小编就来告诉大家win7重置开机密码操作方法。
推荐下载:win7旗舰版永久激活
具体方法:
1、在控制面板中点击“用户账户”,选择左手边的“创建密码重设盘”。
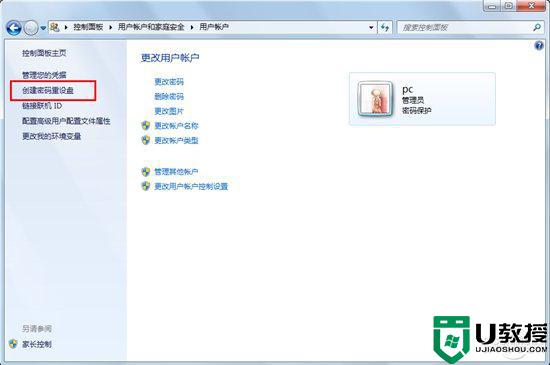
2、此时如果没有将U盘或软盘放入电脑,则会弹出以下界面。所以,请谨记“密码重设盘”是一定要在有U盘或者软盘的情况下,才能操作的。
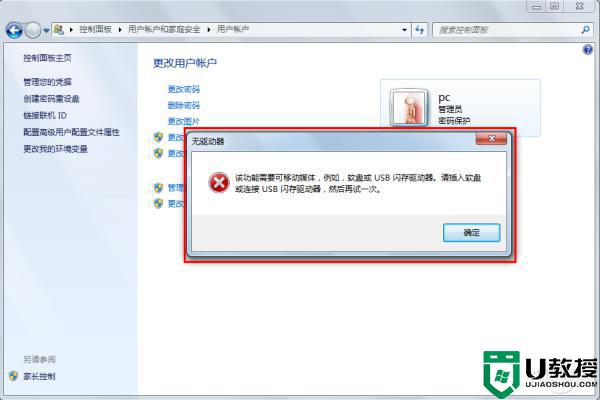
3、一旦放入U盘或者软盘之后,再点击“创建密码重设盘”。就会出现“密码重设盘”的设置向导了,点击下一步,在驱动器中创建一个密码密匙盘;再点击下一步,输入当前用户密码;然后点击下一步就开始创建密码重置磁盘了。
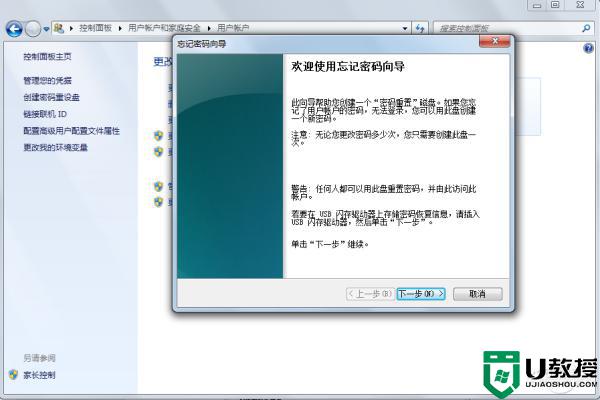
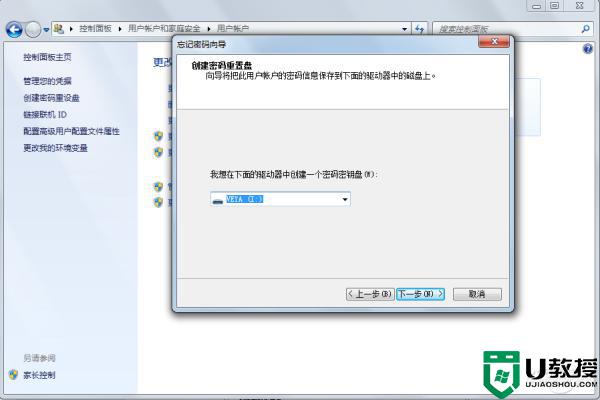
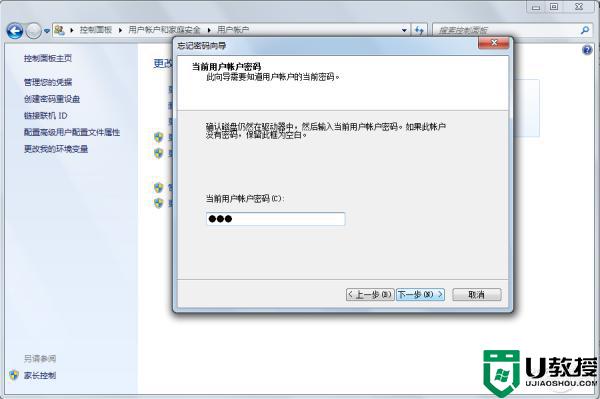
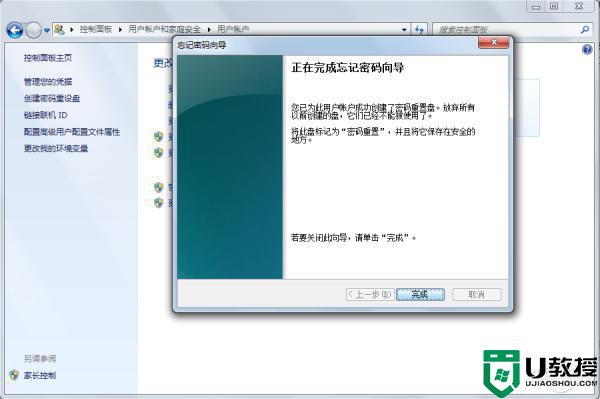
4、点击“完成”则标志着彻底完成“密码重设盘”的创建,此时。在你的U盘或者软盘中就会出现一个“userkey.psw”。
5、在此之后,只要登陆时输错登陆密码,则会出现“重设密码”选项。当然,前提也是将已设置好“密码重设盘”的U盘或者软盘放入电脑中。此时,你便可以在密码重置向导的指导下进行密码重置,重新登陆


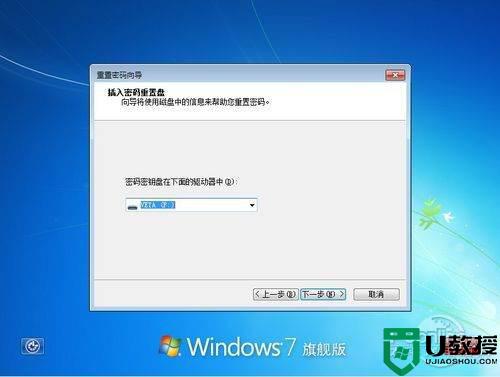
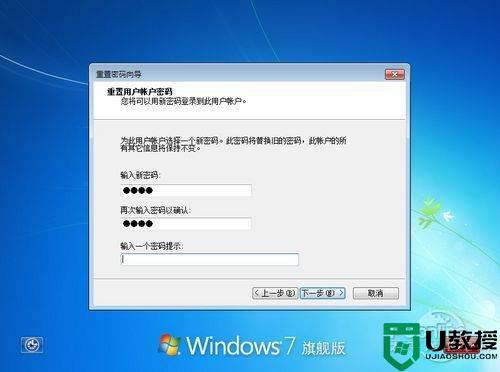
上述就是有关win7重置开机密码操作方法的全部内容了,如果你也有相同需要的话,可以按照上面的方法来操作就可以了,希望能够对大家有所帮助。