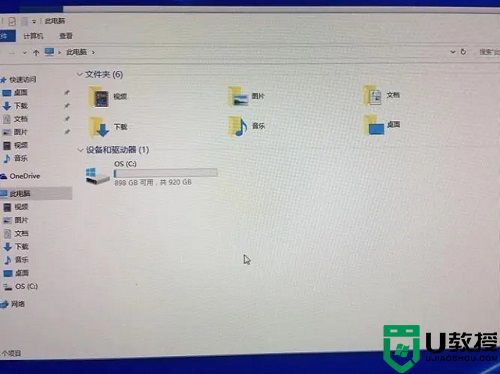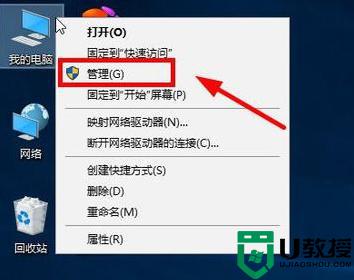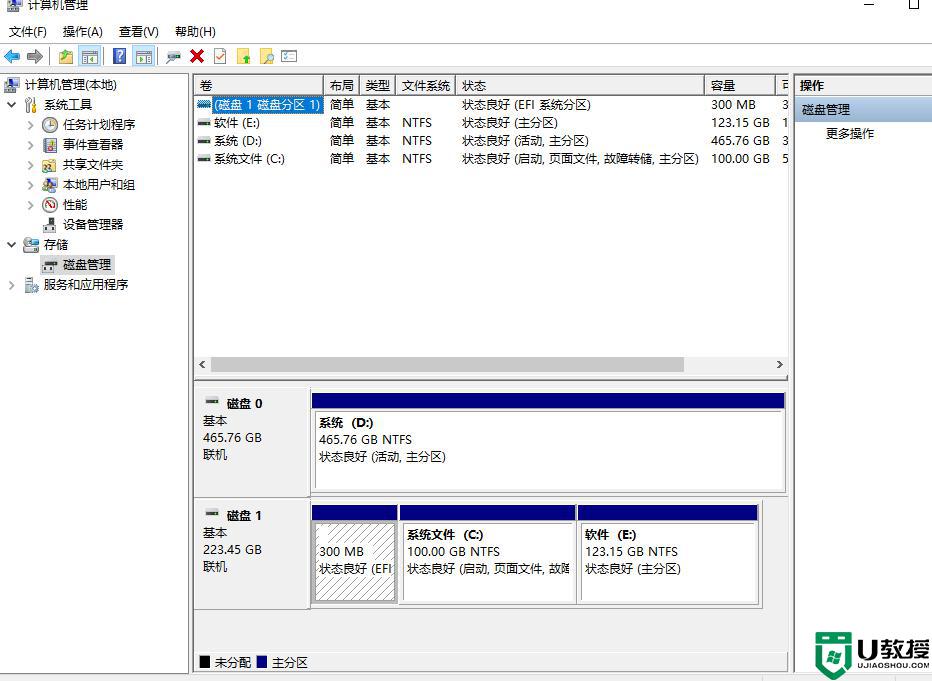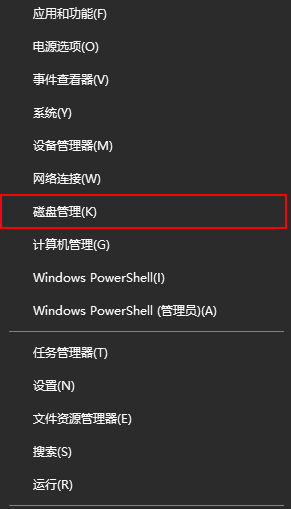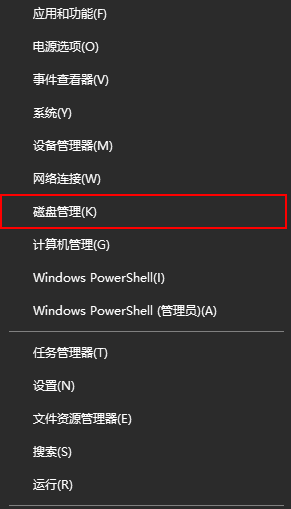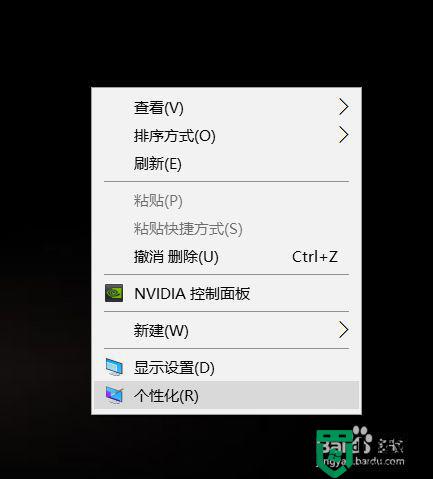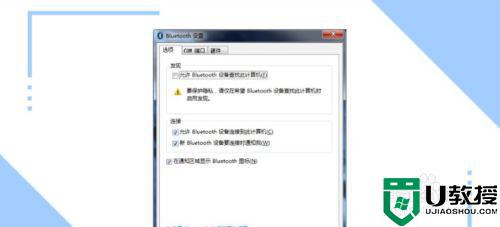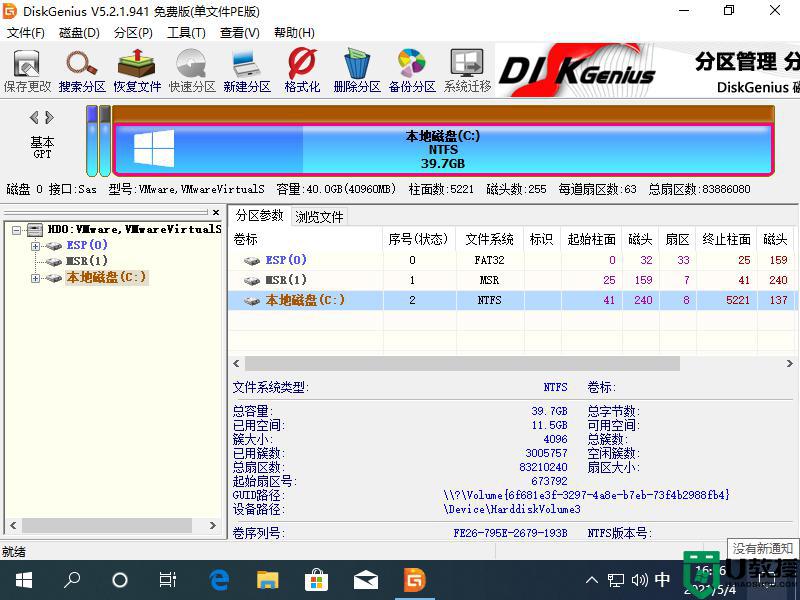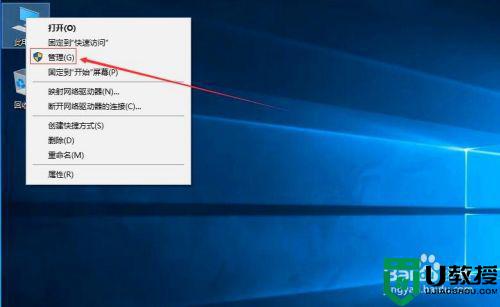win10系统只有一个c盘的原因及解决办法
一般来说,我们为了能够方便win10系统中文件的管理,大多会选择将电脑中内存进行一个合理的分区,然而有些用户在重装win10系统之后却只剩下一个c盘存在,其实这是由于忘记分区所导致的,因此面对这种情况小编就来教大家win10系统只有一个c盘的解决方法。
推荐下载:win10纯净版镜像
具体方法:
1、鼠标移动到【此电脑】,右键->【管理】
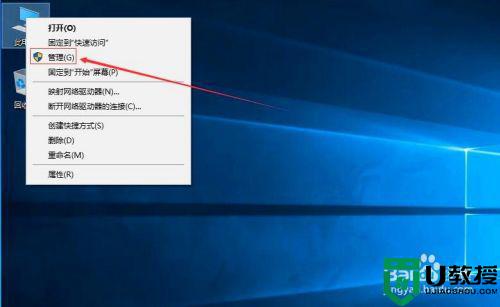
2、电脑桌面没有此电脑,点击下面文字教你如何显示此电脑
3、在管理界面:
【储存】->【磁盘管理】右边鼠标移动C盘上右键,【压缩卷】
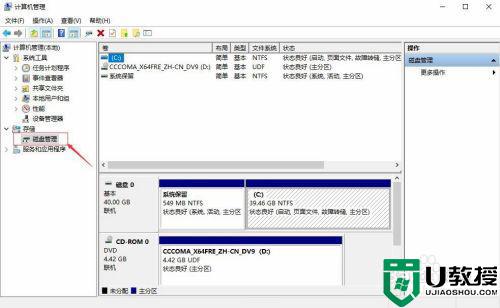
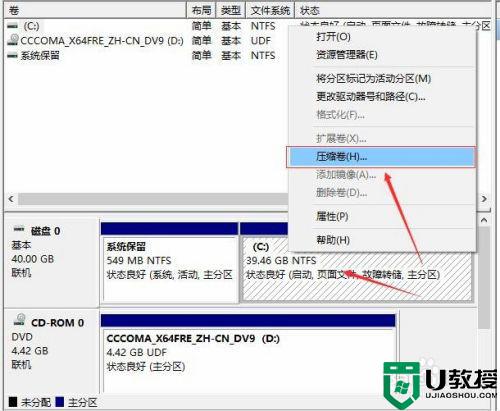
4、开始压缩:
输入您需要新建磁盘的大小,注意压缩空间量必须小于可用压缩空间大小,否则会失败,例如,我输入10240也就是10G
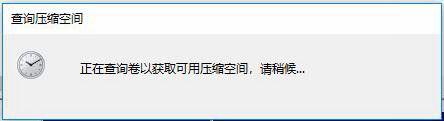
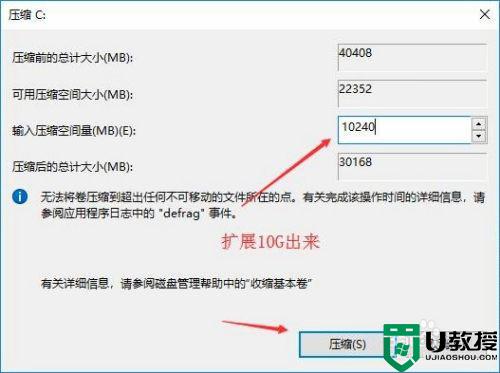
5、完成后,界面会出现一个黑色框10.00G未分配的磁盘
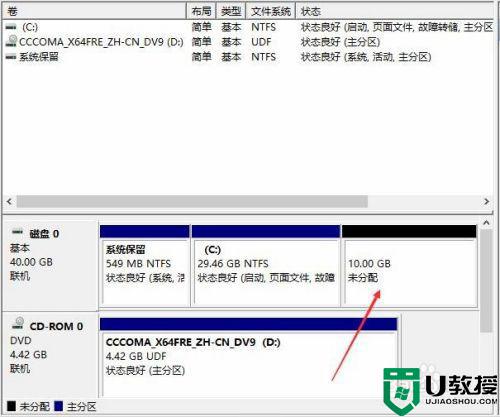
6、分配磁盘:
鼠标移动到未分配的磁盘上,右键【新建简单卷】

7、直接下一步下一步下一步,值默认即可,不需要修改。
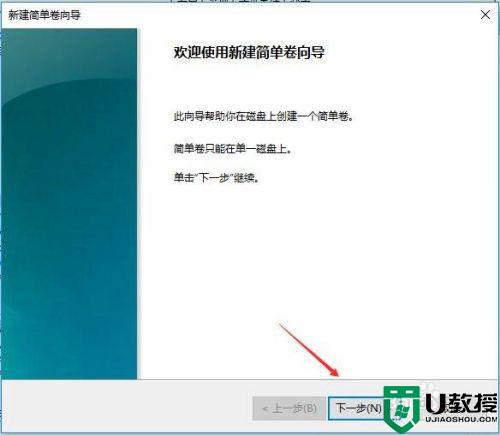
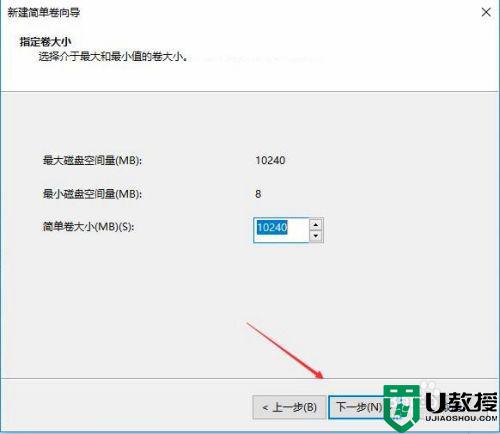
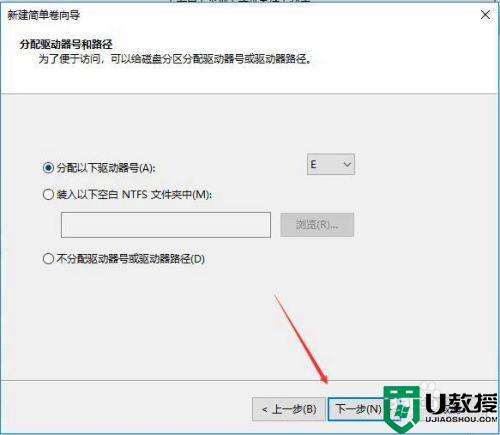
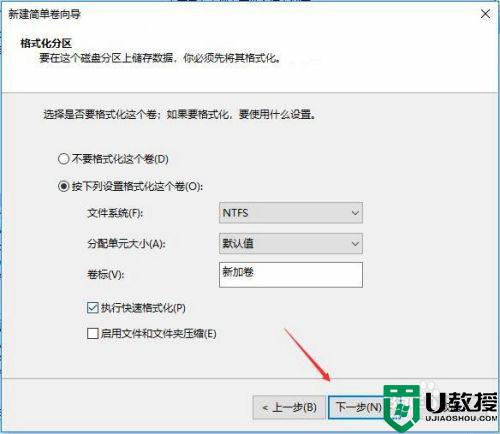
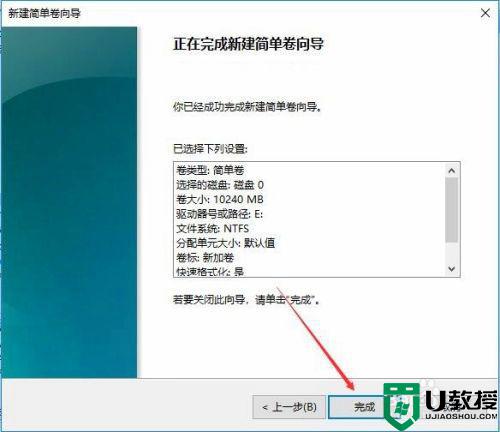
8、新建完成:
磁盘变成蓝色状态
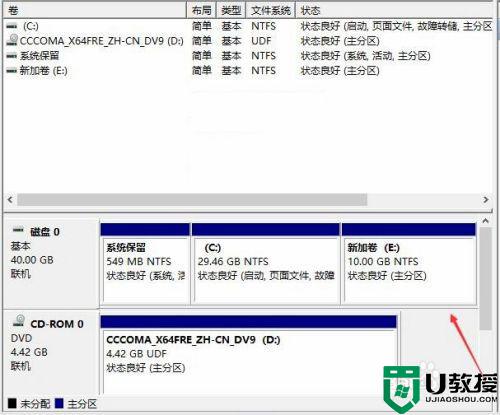
9、双击【此电脑】,新建磁盘出现了
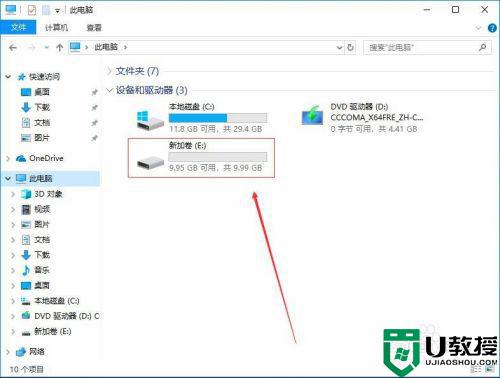
上述就是有关win10系统只有一个c盘的解决方法了,有出现这种现象的小伙伴不妨根据小编的方法来解决吧,希望能够对大家有所帮助。