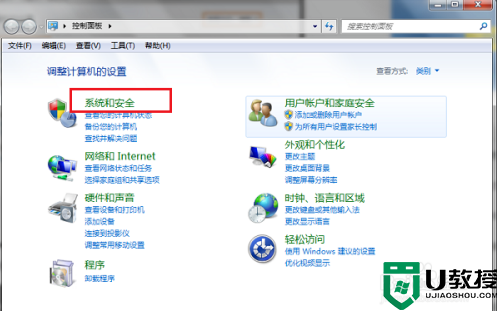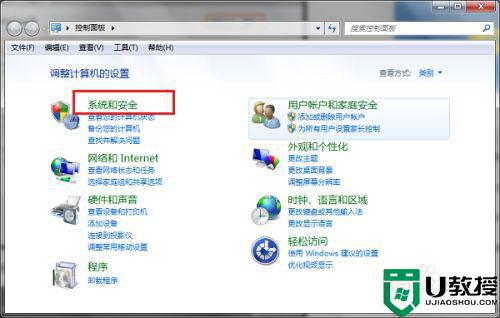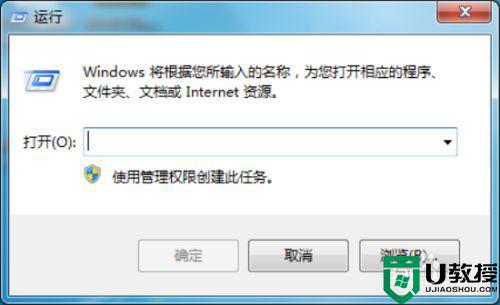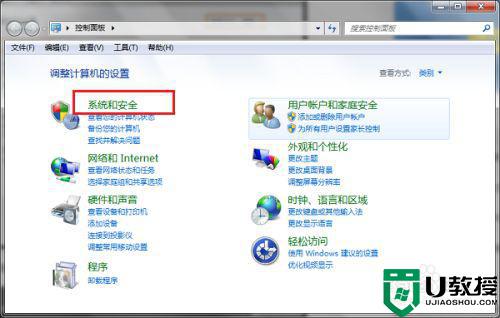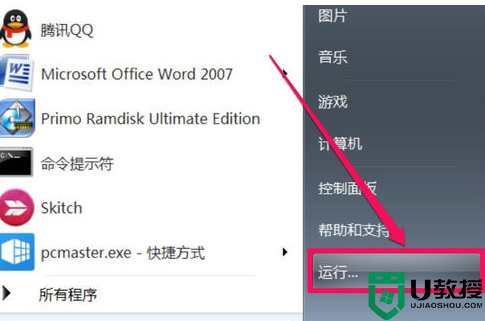win7未安装音频设备怎么解决 win7声音显示未安装音频设备解决方法
时间:2022-09-23作者:xinxin
当用户在win7电脑上播放视频的时候,有些用户难免需要对外放声音进行调整时,可以通过桌面右下角的声音图标来进行调整,可是在启动win7系统之后却发现声音图标显示未安装音频设备,那么win7未安装音频设备怎么解决呢?这里小编就来告诉大家win7声音显示未安装音频设备解决方法。
推荐下载:系统之家官网win7
具体方法:
1、进入windows桌面后,在桌面图标上找到并右键单击“计算机”。
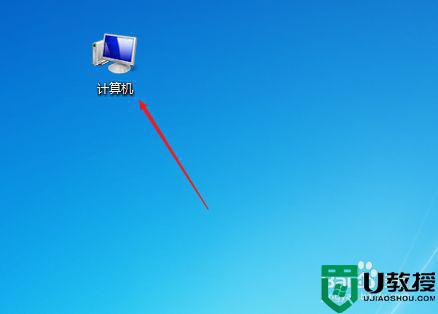
2、然后在右键菜单中选择“管理”。
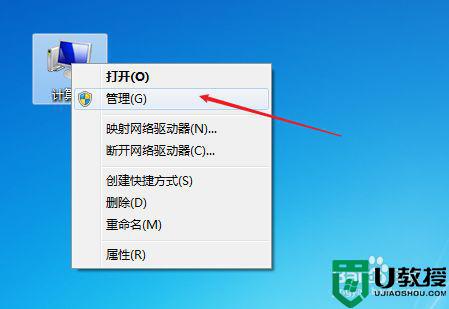
3、在计算机管理窗口左侧点选“服务和应用程序”,然后点击“程序”。
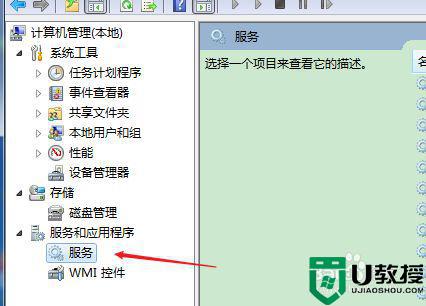
4、接着在右侧面板中找到“Multimedia Class Scheduler”,双击打开。
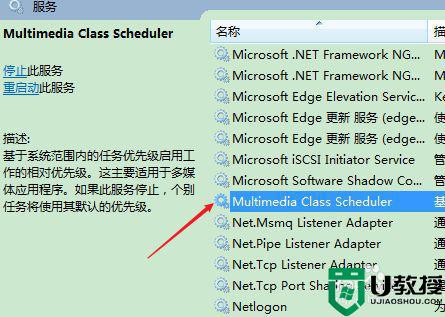
5、在弹出的属性设置窗口中,在常规标签页下,将启动类型设置为“自动”,服务状态设置为“启动”,点击“确定”。
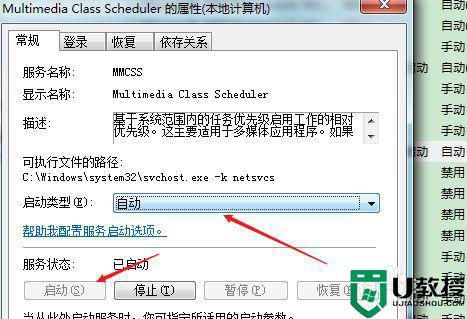
6、然后继续在面板中双击打开“Windows Audio”,同样将启动类型设置为“自动”,服务状态设置为“启动”。
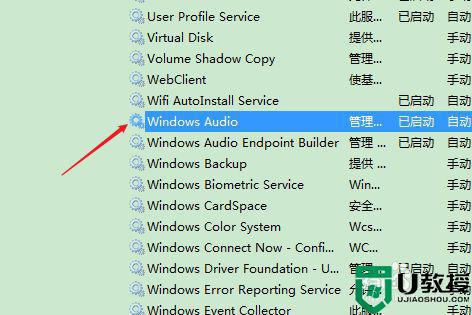
上述就是小编带来的win7声音显示未安装音频设备解决方法了,如果有遇到这种情况,那么你就可以根据小编的操作来进行解决,非常的简单快速,一步到位。