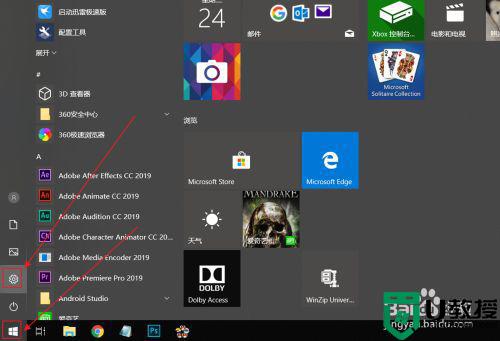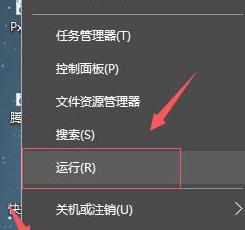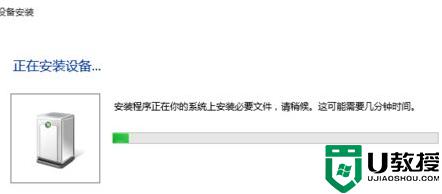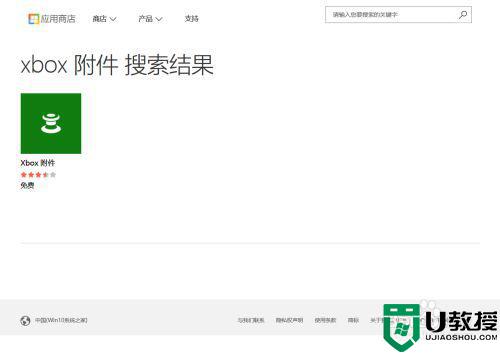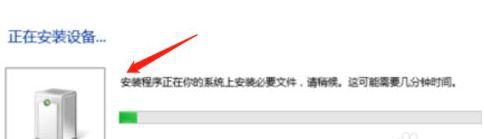win10电脑蓝牙怎么连接手柄 win10电脑蓝牙连接手柄设置方法
时间:2021-07-30作者:xinxin
许多用户在win10电脑上玩游戏的时候,有些喜欢通过蓝牙手柄来操作,这也是能够提高用户的游戏体验感,不过对于一些刚接触win10系统的用户来说,可能还不懂蓝牙手柄的连接方式,对此win10电脑蓝牙怎么连接手柄呢?今天小编就来给大家介绍win10电脑蓝牙连接手柄设置方法。
推荐下载:win10专业版64位
具体方法:
1、在连接手柄手柄前,要先保证我们的蓝牙是可用的
要先打开设置
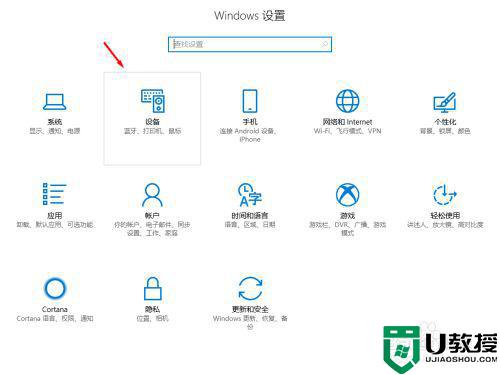
2、在设置中,找到设备
选择第一项蓝牙和设备
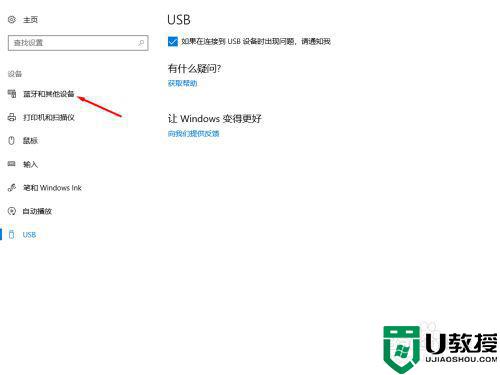
3、选择添加设备
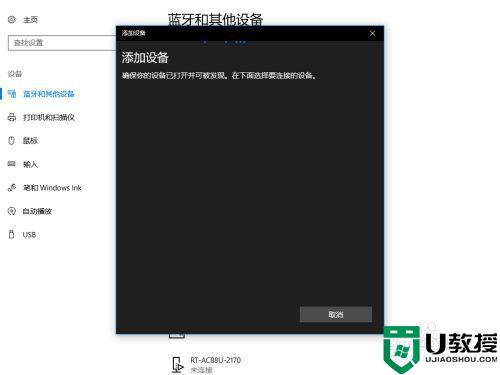
4、这时按手柄 中的西瓜键
等西瓜键闪烁时,表示在搜索蓝牙

5、在PC蓝牙中,可以看到已经找到手柄了
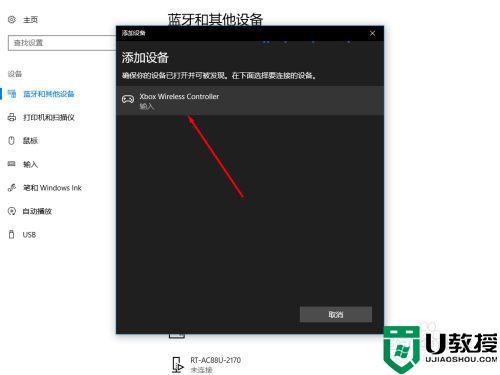
6、选择连接手柄,耐心等待
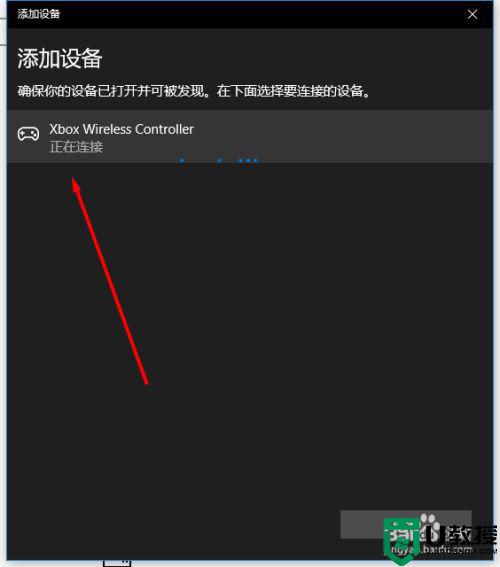
7、连接完成后,这里会显示已连接
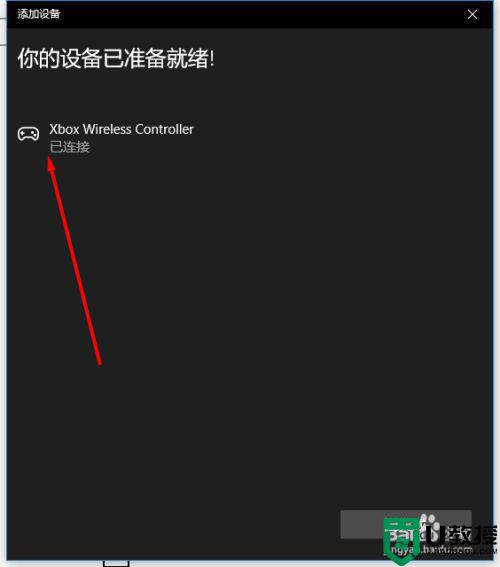
8、在清单中,就可以看到我们连接的手柄设备了
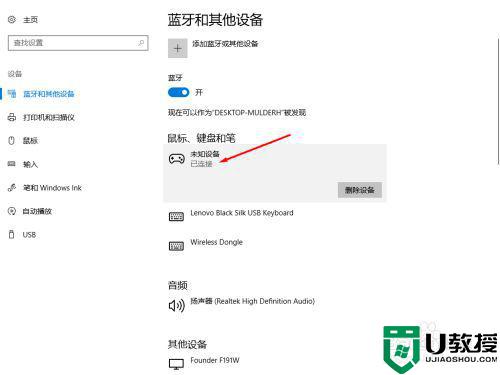
上述就是关于win10电脑蓝牙连接手柄设置方法了,还有不清楚的用户就可以参考一下小编的步骤进行操作,希望能够对大家有所帮助。