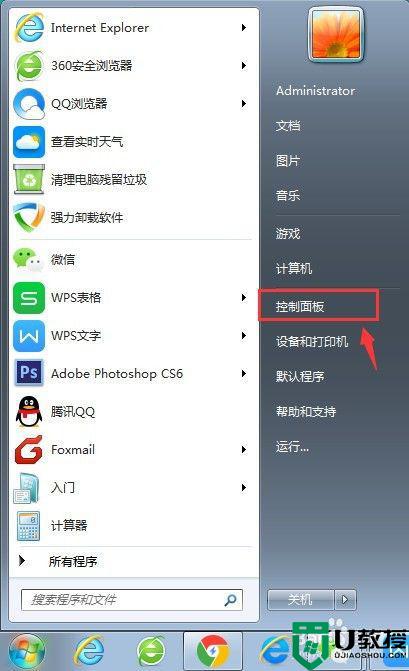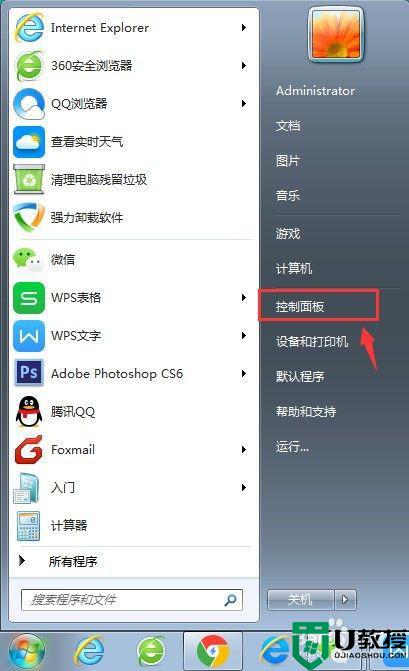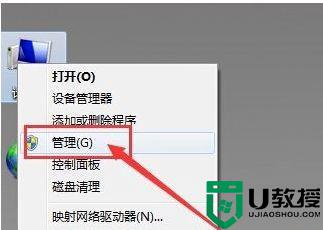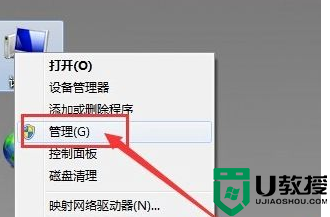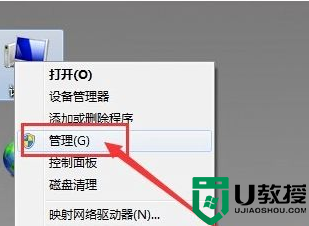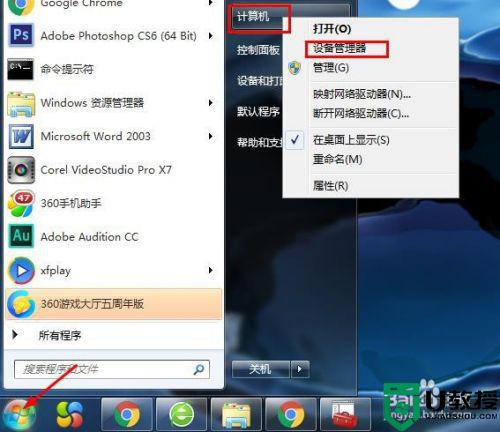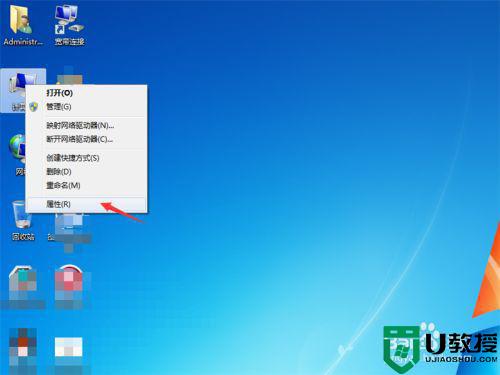win7游戏手柄插电脑上没反应怎么办 win7电脑插了手柄没反应如何解决
随着厂商不断推出各种游戏,用户在win7正式版电脑上玩游戏时也能够插入手柄设备来进行操作,更能够提高游戏体验,不过有些用户在选择将游戏手柄插入win7电脑之后,却总是没反应的情况,对此win7游戏手柄插电脑上没反应怎么办呢?这里小编就来教大家win7电脑插了手柄没反应解决方法。
推荐下载:深度技术win7系统
具体方法:
【方法一】
①、点击开始键,打开控制面板。
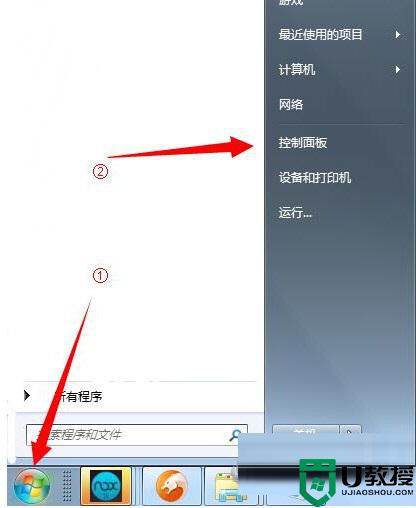
②、在控制面板中找到设备和打印机,双击打开。
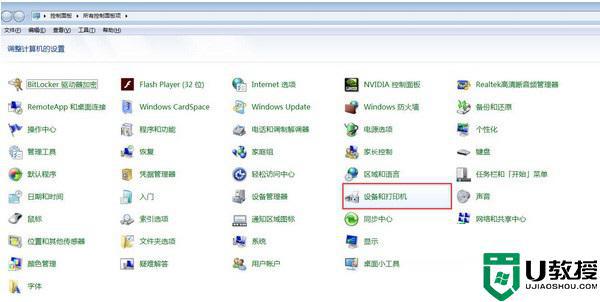
③、找到游戏手柄图标。
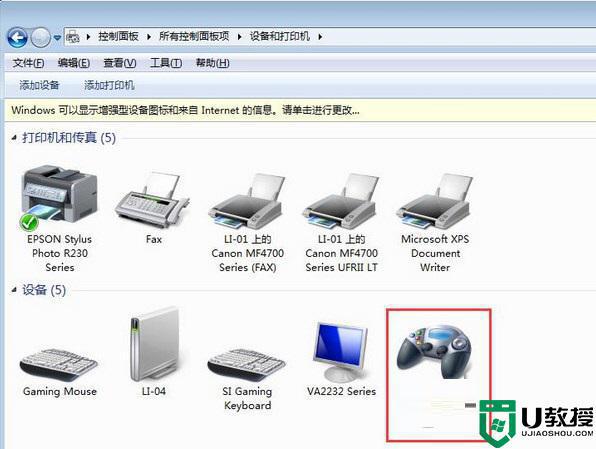
④、右键打开游戏控制器设置。

⑤、在游戏控制器界面点击属性按钮。
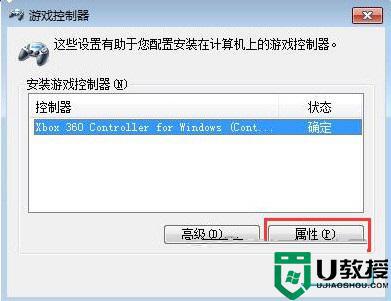
⑥、按手柄上的各个按键,相应的位置有亮表示成功,手柄可以使用。
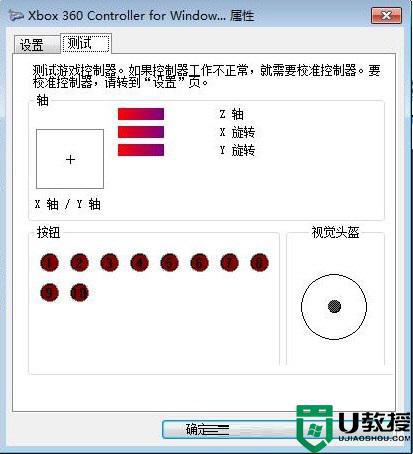
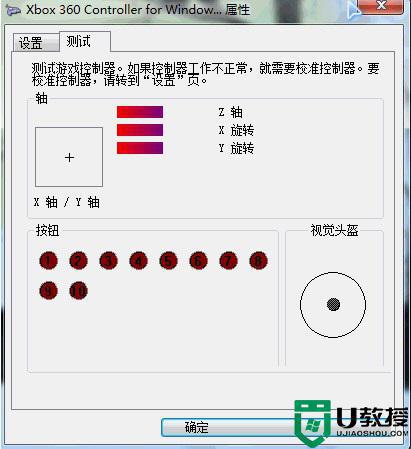
【方法二】
①、须借助闪优手柄助手,下载闪优手柄助手解压,打开程序。
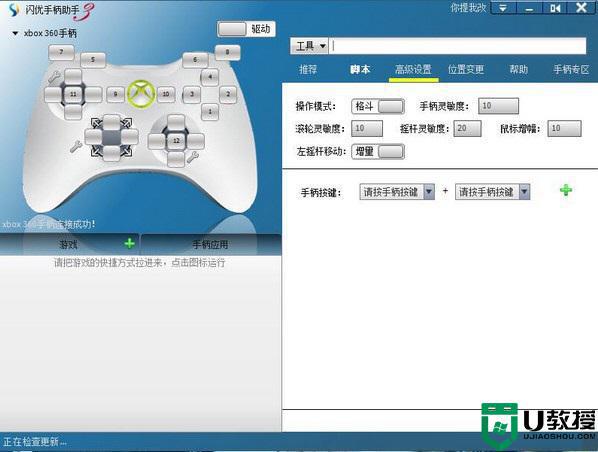
②、按手柄上的各个按键,相应的位置有亮表示成功,手柄可以使用。
手柄测试可以使用后,设置下参数,我以闪优手柄助手为例。(根据自己的需求来设置)
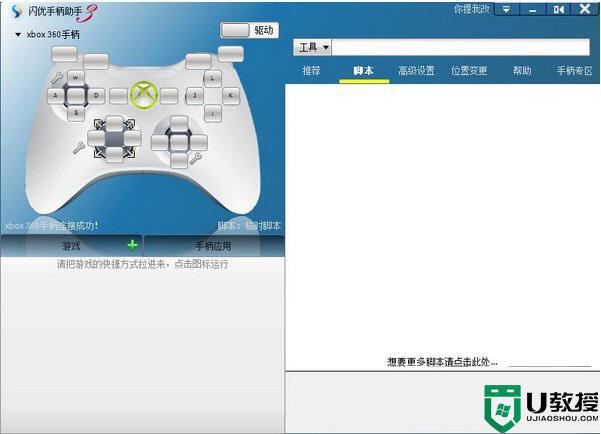
设置好后,打开模拟器找到侧边栏上的手柄设置
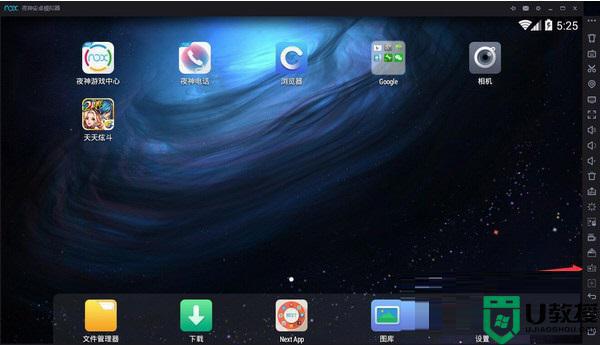
注:如没有手柄设置按钮请按下列步骤操作即可出现
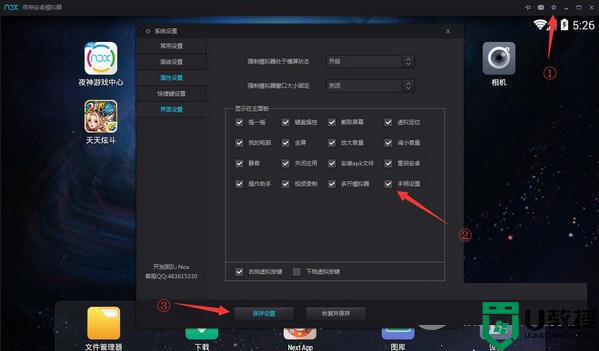
打开手柄设置找到我们接入电脑的手柄点击连接
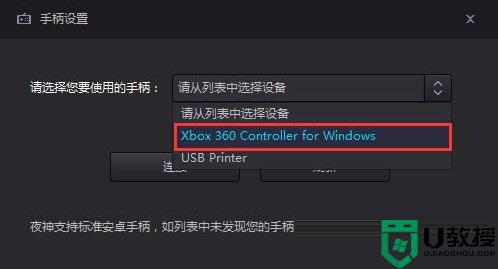
连接成功后会显示
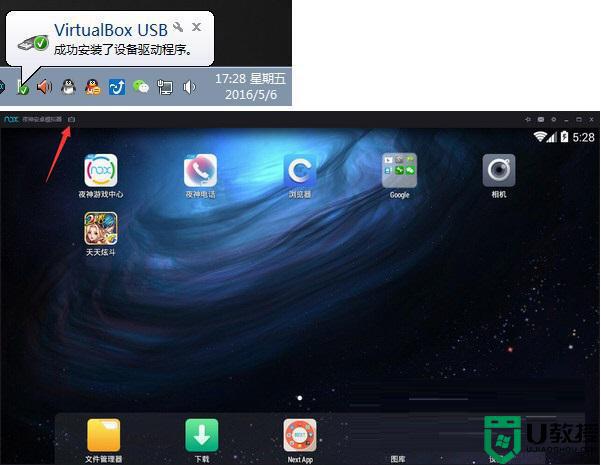
接下来我们打开我们要玩耍的游戏,并设置好按键,打开键盘操控按钮,设置好需要的按键后记得点保存!记得点保存!记得点保存!重要的事情要说三遍。

以上就是小编教大家的win7电脑插了手柄没反应解决方法了,如果有遇到这种情况,那么你就可以根据小编的操作来进行解决,非常的简单快速,一步到位。