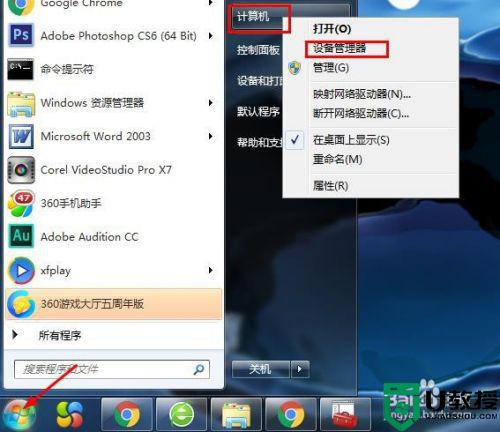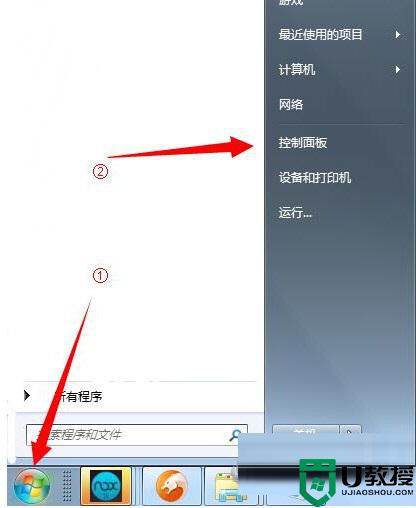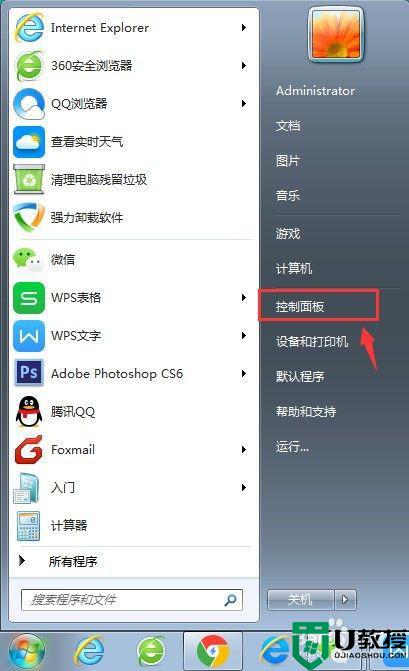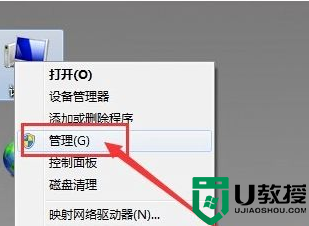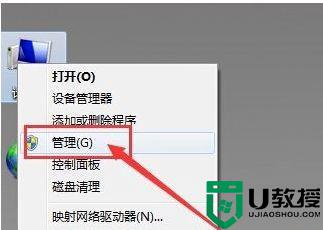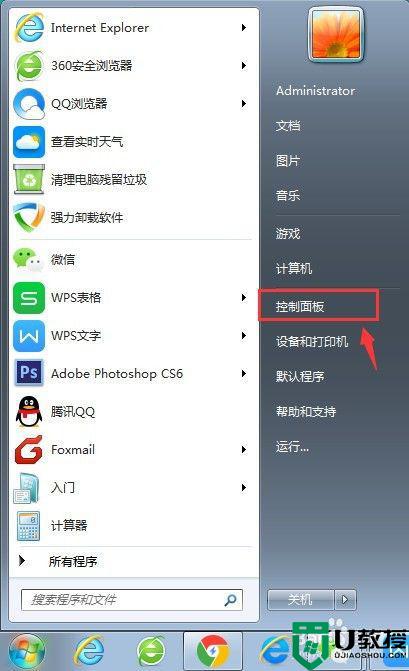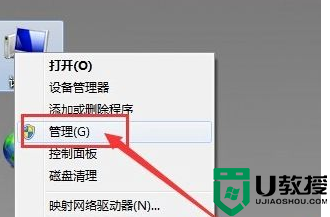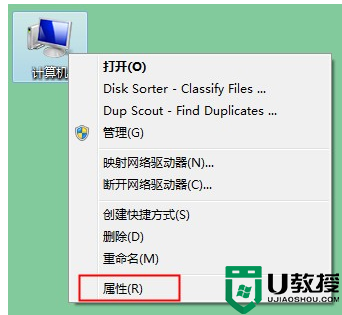windows7u盘插在电脑上没有反应怎么办 windows7系统u盘插上没有反应解决方法
我们都知道,u盘作为电脑的外接存储工具,因此在连接的时候,系统往往都会有相应的提示音或者弹窗提示,然而有些用户的微软windows7电脑中在u盘插入之后却总是一点反应都没有,面对这种情况应该怎么办呢?这里小编就来告诉大家windows7系统u盘插上没有反应解决方法。
推荐下载:win7旗舰版正式版
具体方法:
1、打开电脑点击鼠标右键,你会看到有很多的选项,选择最下面的属性选项。
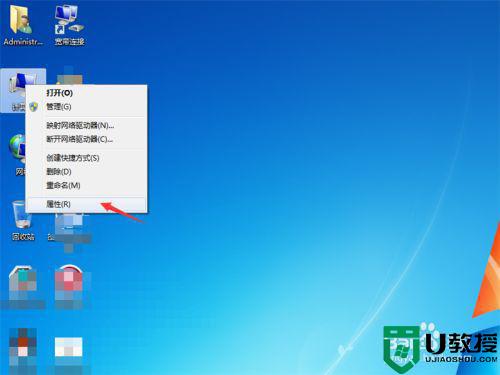
2、在左侧的菜单栏中,选择设备管理器进入到具体的设置当中。
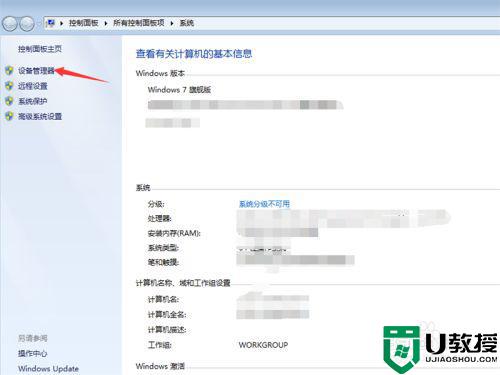
3、这里是我们查看各项内容是否完整的地方,我们打开通用串行总线控制器,双击打开子菜单。
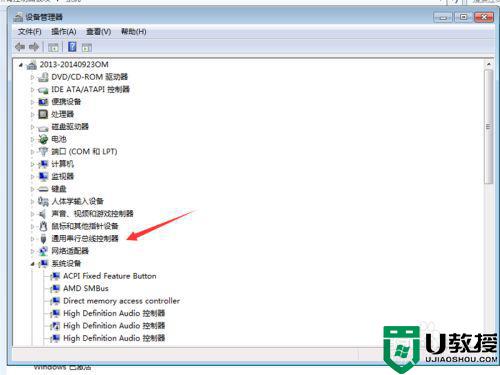
4、找到一个叫做USB Root Hub的选项内容,然后右键单击该位置。
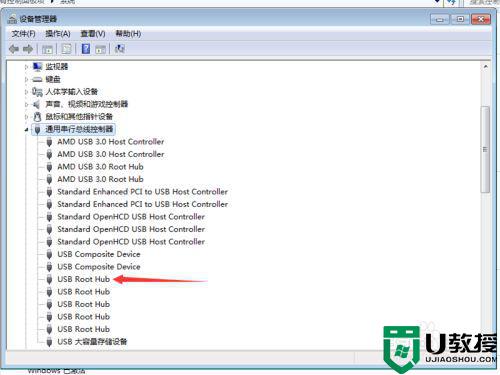
5、如果上面有启动的字样就说明我们的问题出在这里了,如果没有,就说明我们的这个驱动是没有问题的。
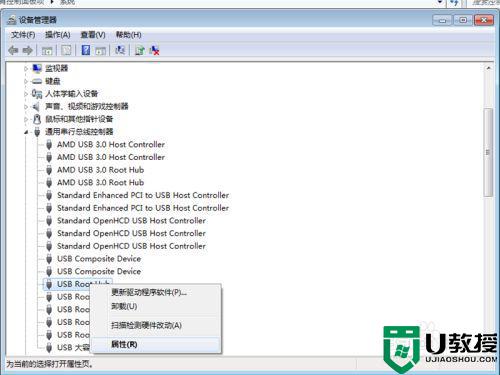
6、在桌面上,点击左下角的菜单按钮,进入到我们的控制面板当中,如果是类别的排序方法,我们就点击一下,调节成小图标。
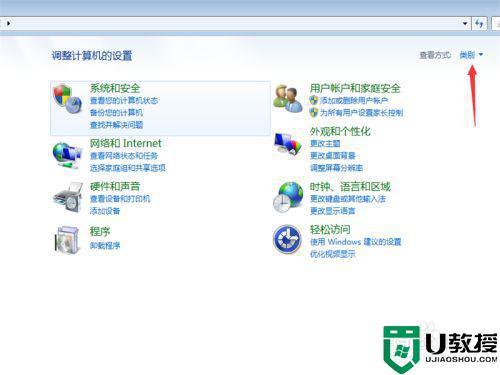
7、在弹出的各项选项中,找到最后一排的中间位置,点击管理工具选项。
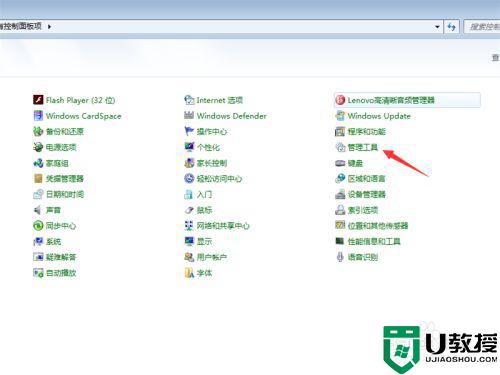
8、进入新界面之后,双击服务选项进入到设置当中。
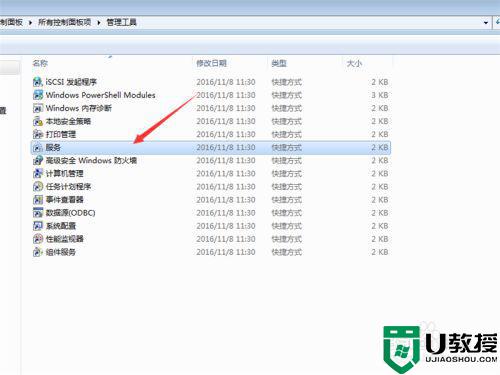
9、这里是按照首字母排序的,我们找到Plug and Play选项,如果后面标记这着已启动,那证明我们的U盘没有反应与这个内容是无关的,如果没有启动标志,那么证明我们的问题就出在这里了。
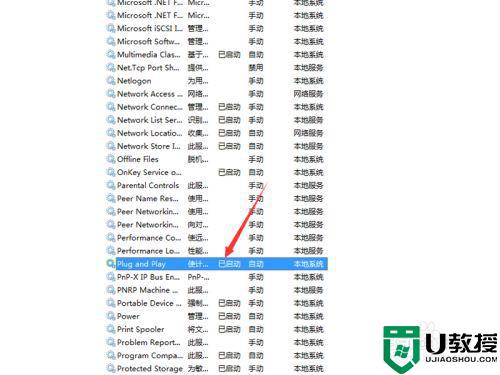
10、我们电脑里或多或少都会有一个驱动大师,我们点击进入,先让系统自动检查一下我们系统内的驱动安装情况。
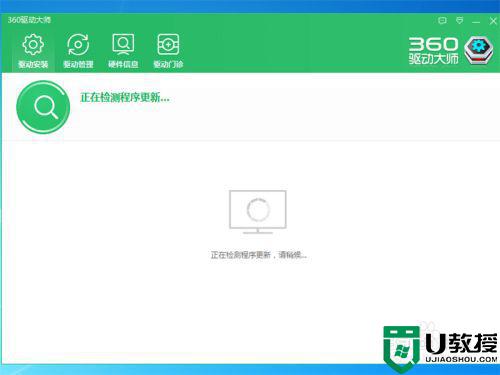
11、我们也可以点击驱动管理,在这里我们同样可以看到我们驱动中是否有USB驱动这一内容,如果看不到,说明我们计算机内没有这个驱动,那么回到刚才的界面搜索USB驱动并进行下载,结束之后就应该能看到了。
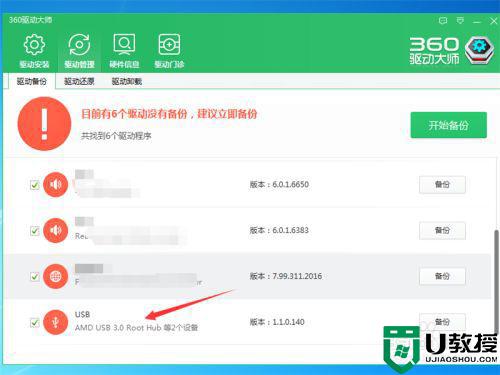
上述就是有关windows7u盘插在电脑上没有反应解决方法了,有出现这种现象的小伙伴不妨根据小编的方法来解决吧,希望能够对大家有所帮助。