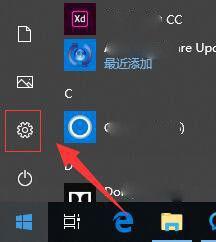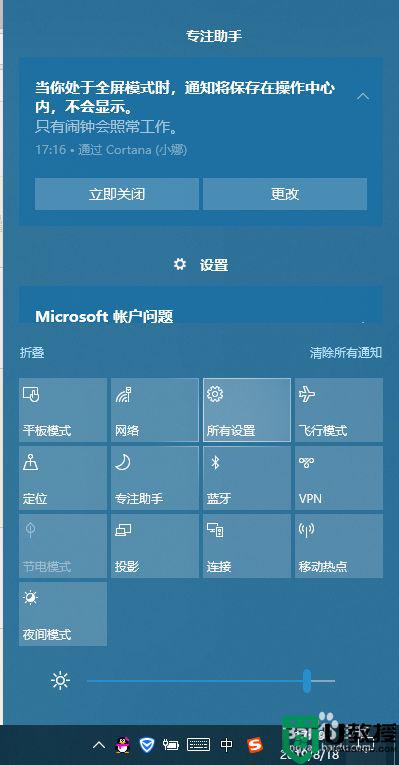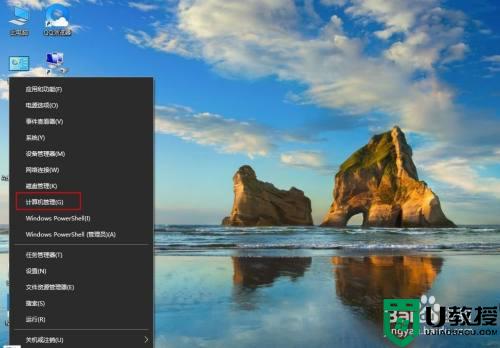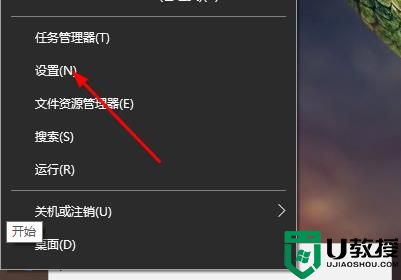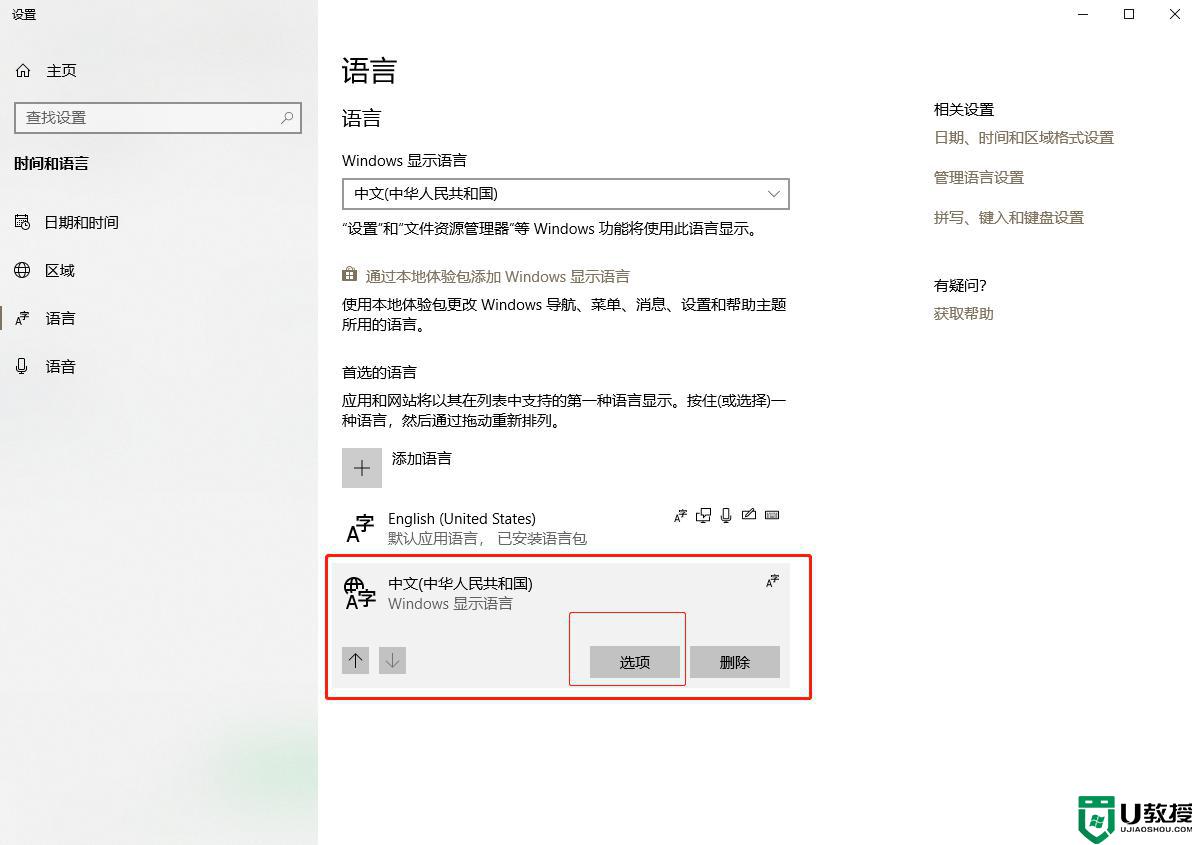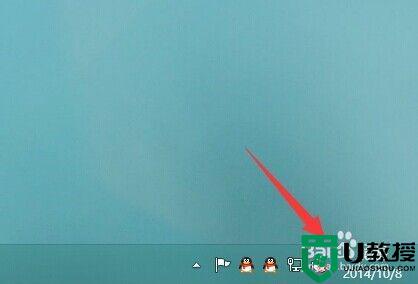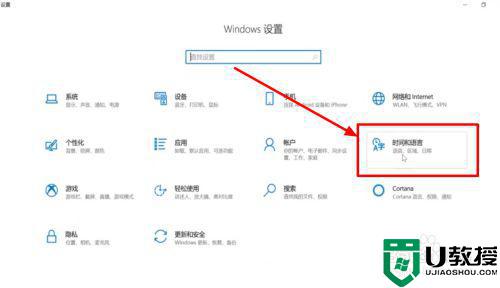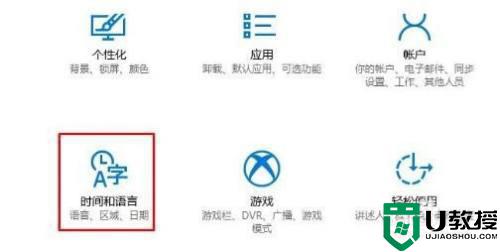win10游戏拼音输入法状态栏不见了怎么恢复
在使用win10系统玩游戏的过程中,想要和队友进行沟通的有效方法无疑就是通过输入文字来完成,可是有用户的win10电脑在玩游戏时,打开拼音输入法后输入法状态栏不见了,那么win10游戏拼音输入法状态栏不见了怎么恢复呢?这里小编就来告诉大家具体恢复方法。
推荐下载:win10专业版原版
具体方法:
1、在Windows10系统桌面,依次点击开始/Windows系统/控制面板菜单项
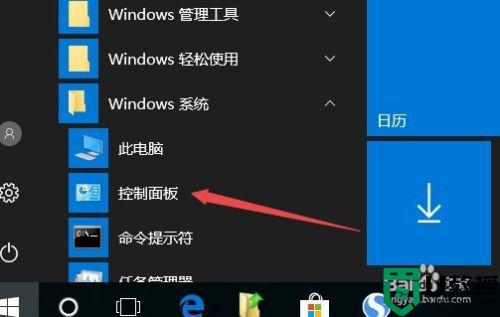
2、在打开的控制面板窗口中,点击区域图标

3、这时会打开区域设置窗口,点击窗口中的语言首选项快捷链接
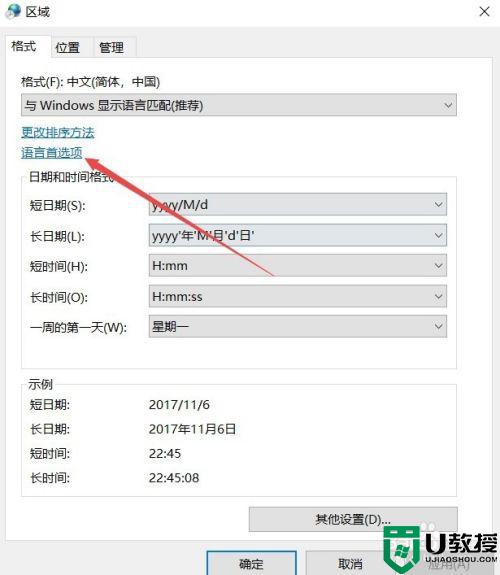
4、在打开的语言窗口中,点击左侧边栏的高级设置菜单项
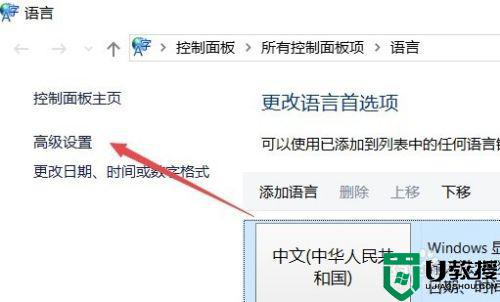
5、在右侧窗口中找到使用语言栏一项,同时选中其前面的勾选,然后点击右侧的选项按钮
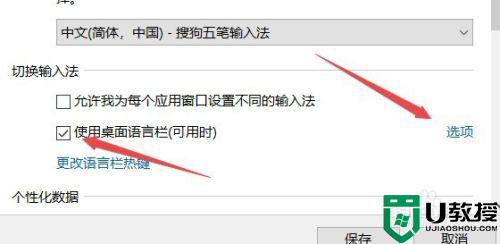
6、这时会打开文字服务和输入语言窗口,如果看到选中在任务栏中显示其他语言栏图标前的复选框,先取消掉该勾选,然后点击确定按钮 。
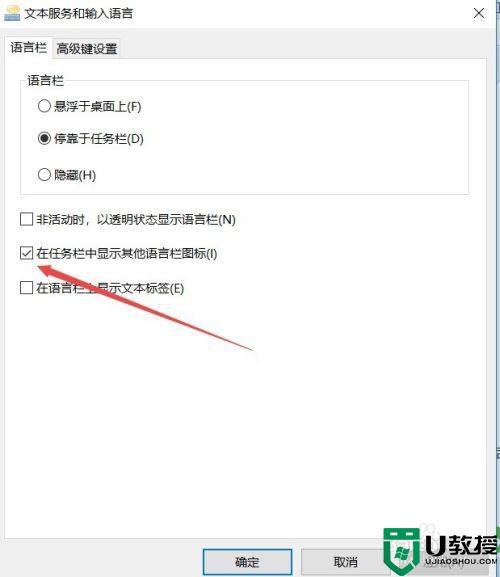
7、接着再打开该窗口,选中在任务栏中显示其他语言栏图标的复选框,点击确定按钮。
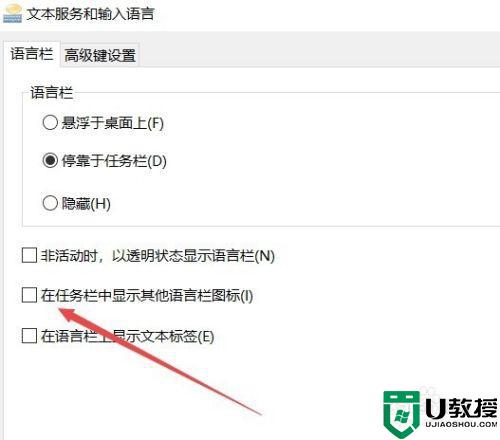
8、这时可以看到任务栏上已经有了Windows10系统的输入法图标了。
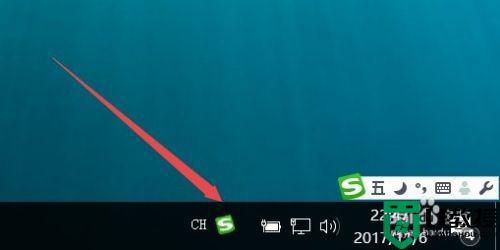
以上就是关于win10游戏拼音输入法状态栏不见了恢复方法了,有遇到相同问题的用户可参考本文中介绍的步骤来进行修复,希望能够对大家有所帮助。