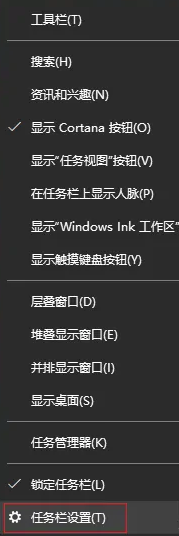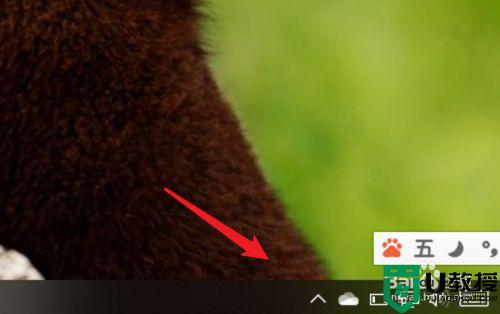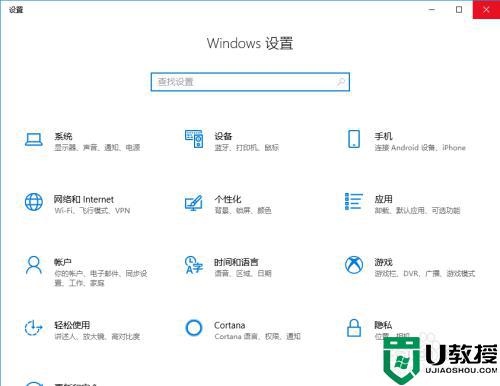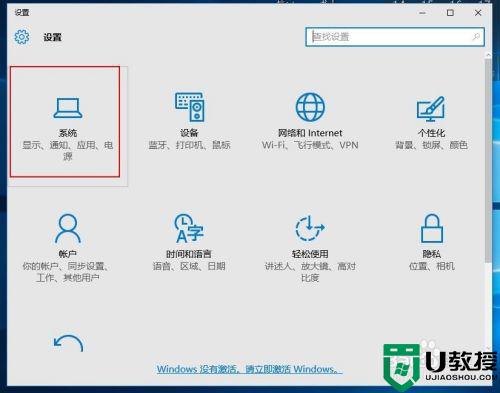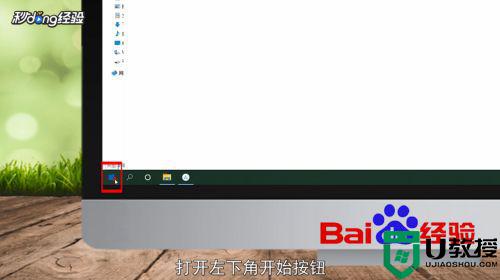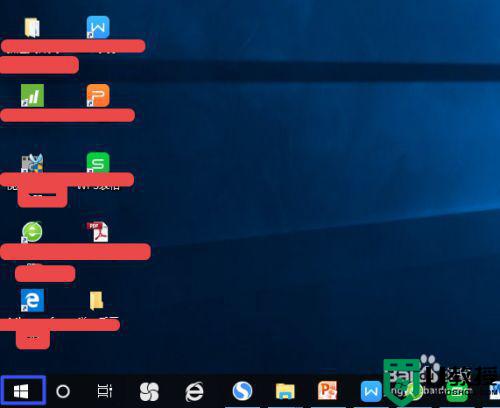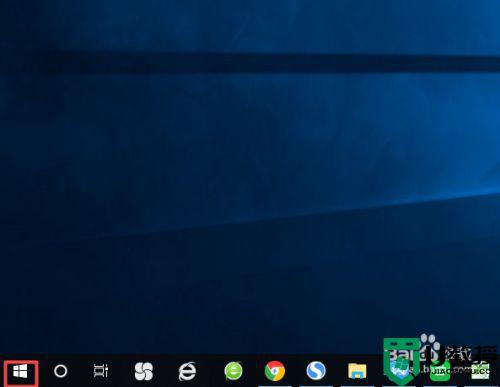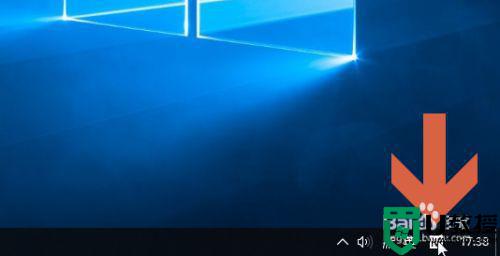window10语言栏不见了怎么调出来 win10语言栏不见了如何恢复
通常情况,用户在win10系统中进行编辑输入时,输入法的语言栏就会显示在桌面右下角,方便用户进行查看是否是自己需要的语言,可是有些用户的win10系统在输入时语言栏总是不显示,那么window10语言栏不见了怎么调出来呢?今天小编就来教大家win10语言栏不见了恢复方法。
推荐下载:雨林木风win10系统
具体方法:
1、首先,点击电脑的开始菜单,在弹出的下拉菜单中,选择“设置”。如图:
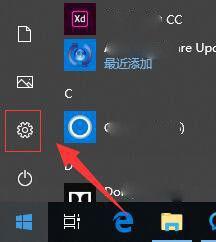
2、接着,在打开的windows设置界面中,找到“时间和语言”,点击打开。如图:
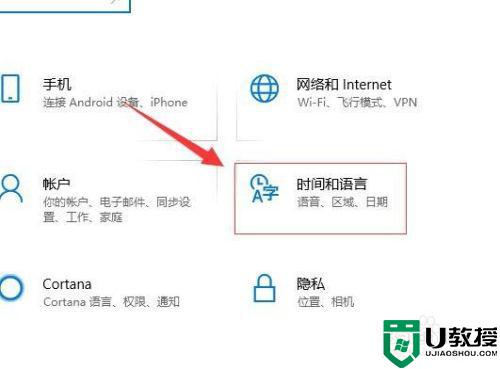
3、接着,在打开的时间和语言设置界面中,在左侧导航选择“区域和语言”。如图:
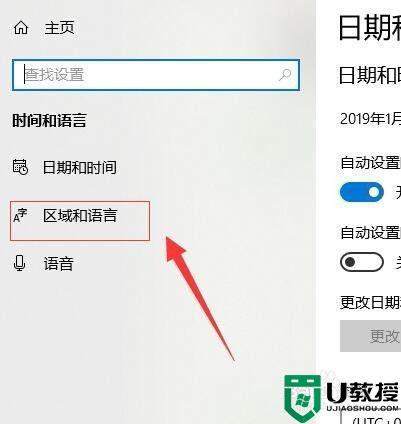
4、接着,在区域和语言的右侧找到“高级键盘设置”。如图:
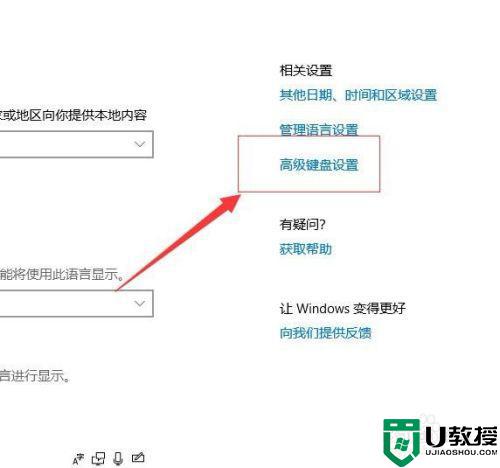
5、接着,进入高级键盘设置界面,在高级键盘设置界面中找到“语言栏选项”。如图:
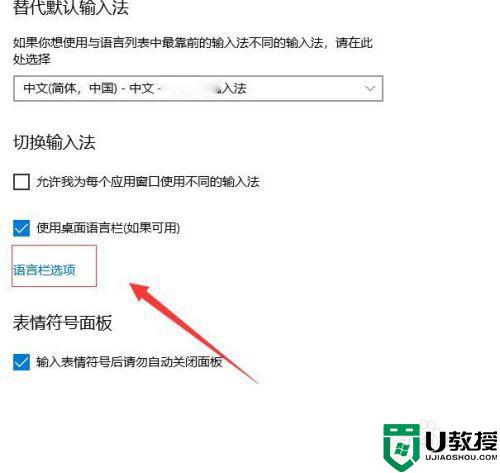
6、接着,在弹出的窗口中,选择“语言栏”,在其下方选择“停靠在任务栏上”或者“悬浮于桌面”(根据自己需要选择)。如图:
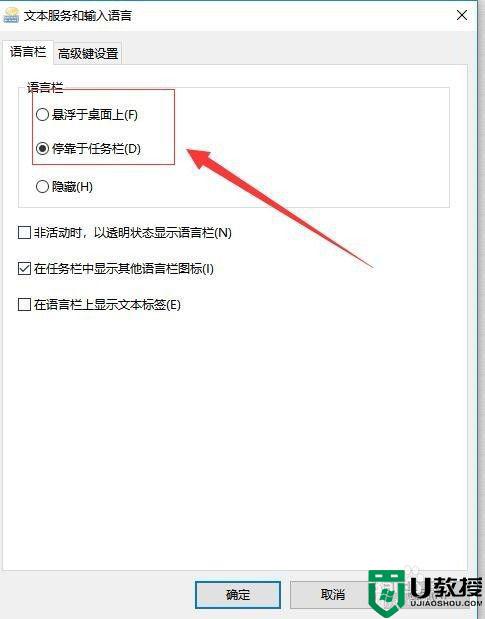
7、完成后,点击下方的“确定”,退出语言栏设置,这时候语言栏就显示出来了。如图:
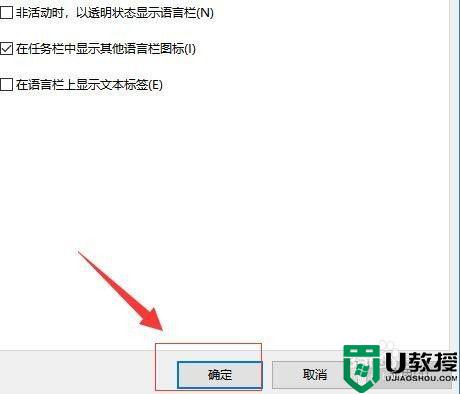
上述就是关于win10语言栏不见了恢复方法了,有遇到相同问题的用户可参考本文中介绍的步骤来进行修复,希望能够对大家有所帮助。