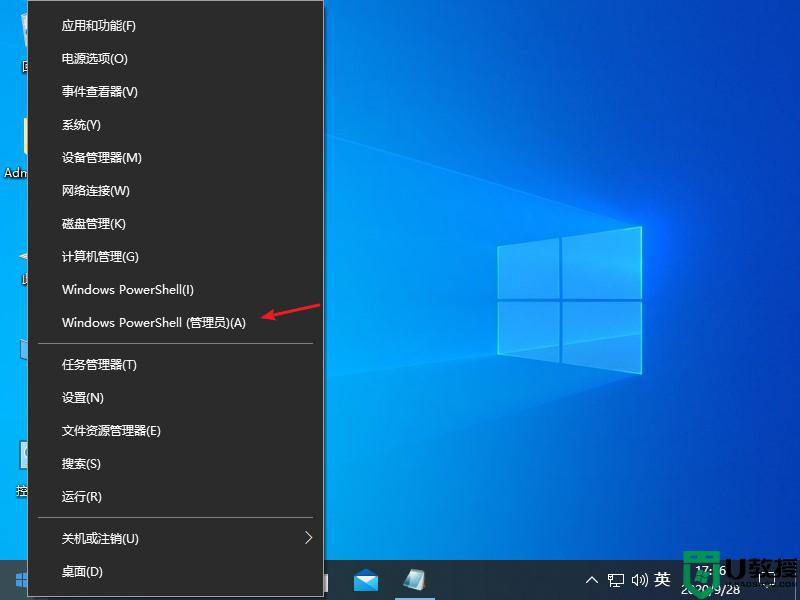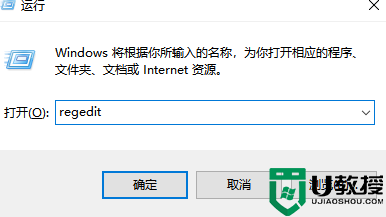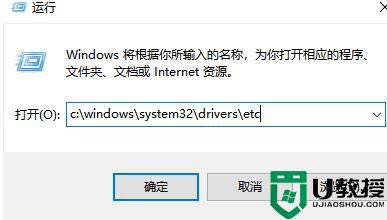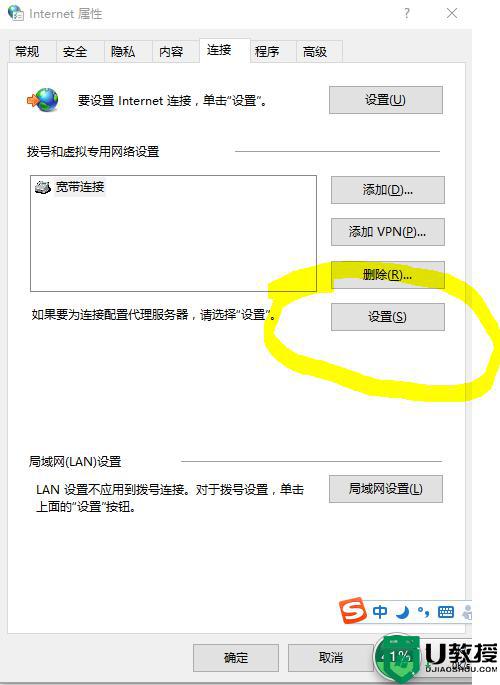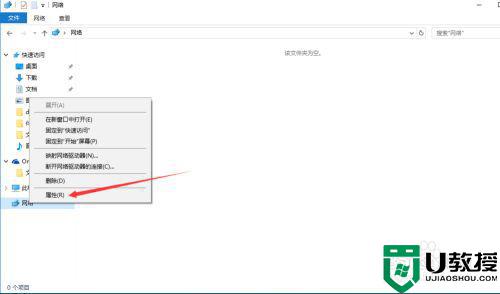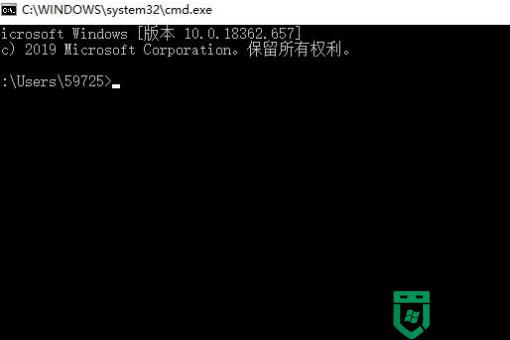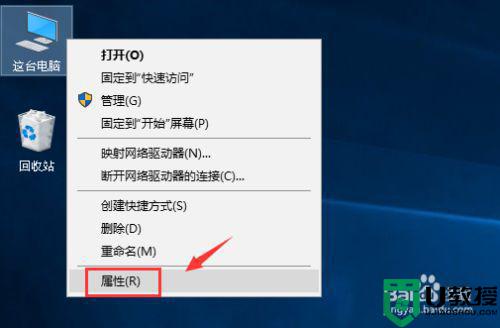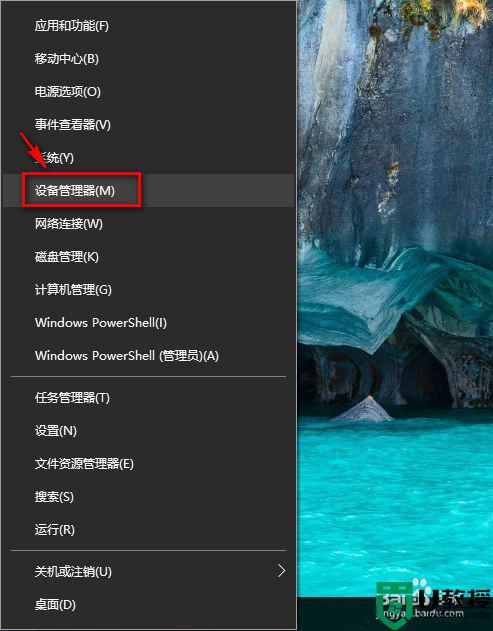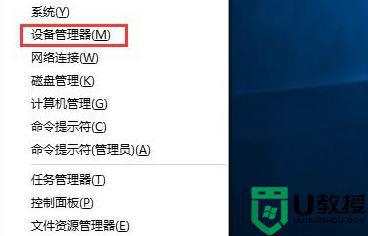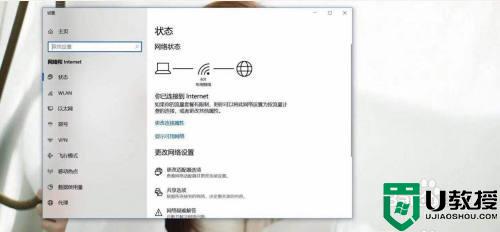w10系统电脑dns异常上不了网修复方法
许多用户在日常操作win10电脑的时候都会用到浏览器来搜索一些网页,解决遇到的一些问题,可是近日有用户在打开自己win10系统中浏览器时网页中却显示dns异常上不了网,导致网页无法正常打开,面对这种情况小编在这里就来教大家w10系统电脑dns异常上不了网修复方法。
推荐下载:windows10纯净版64位
具体方法:
1、首先,我们单击左下角的开始菜单按钮,然后右键单击命令提示符选项。
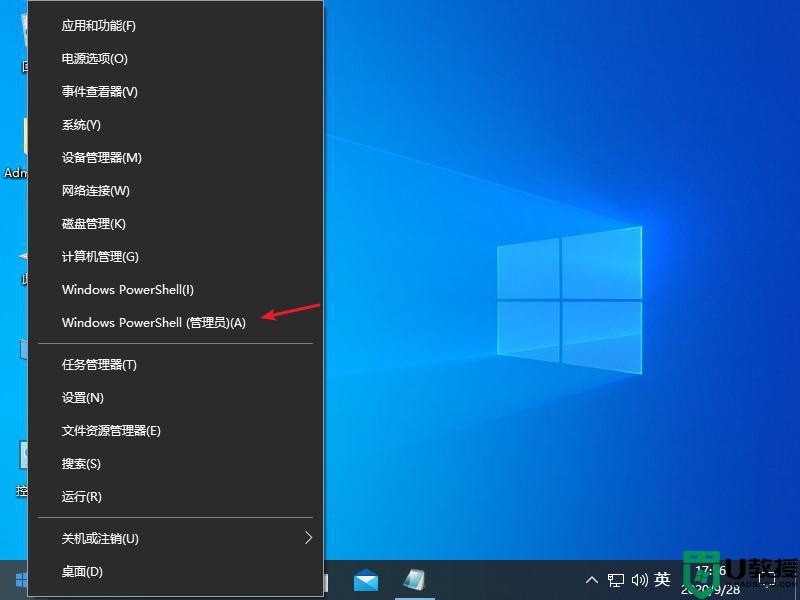
2、然后,我们复制以下命令:ipconfig / flushdns并将其粘贴到页面中。
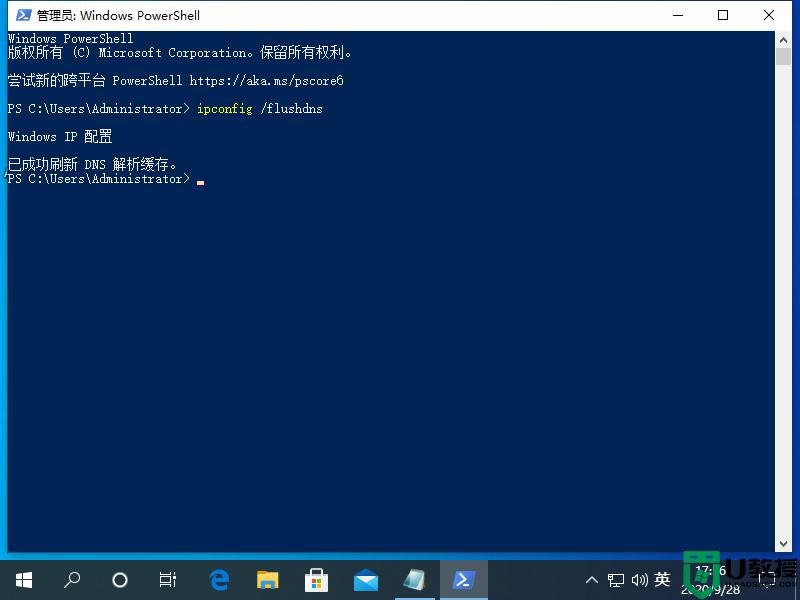
3、按下Enter键后,将显示Windows IP配置,并且DNS解析缓存已成功刷新。
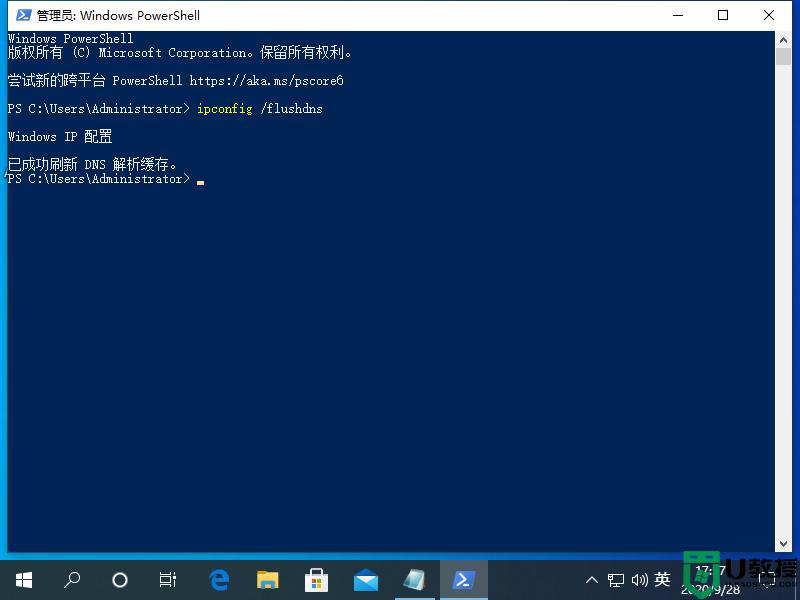
4、然后,我们复制命令netsh winsock reset并将其继续粘贴到页面中。
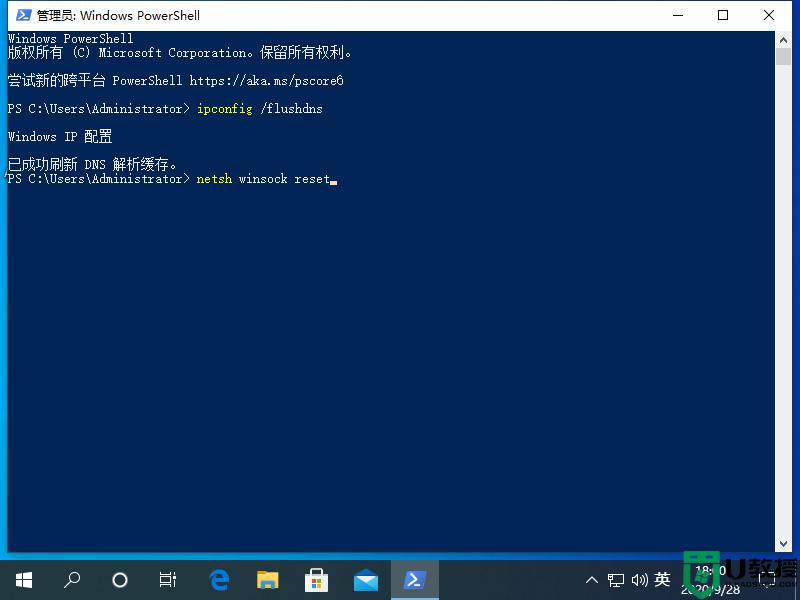
5、然后我们按Enter键,它表明winsock目录已成功重置,然后重新启动计算机。
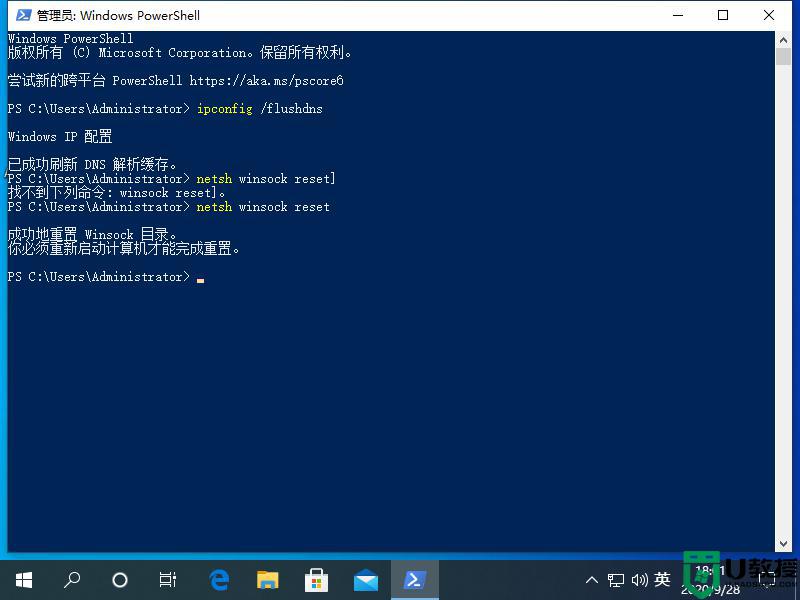
6、然后,我们右键单击左下角的菜单页面,然后选择网络连接选项。
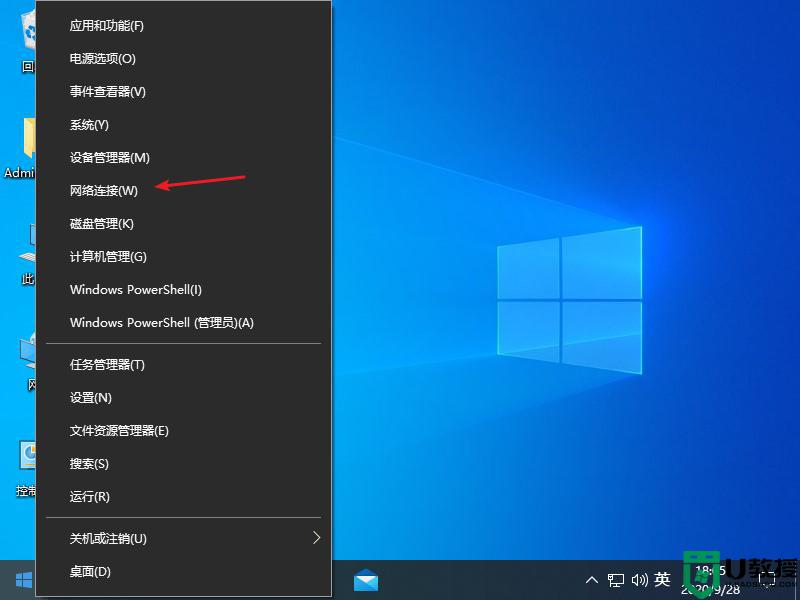
7、然后,单击“网络和共享中心”选项,左键单击以太网图标,然后选择属性选项。

8、接下来,在页面上,单击“ Internet协议版本4TCP / Pv4-属性”。
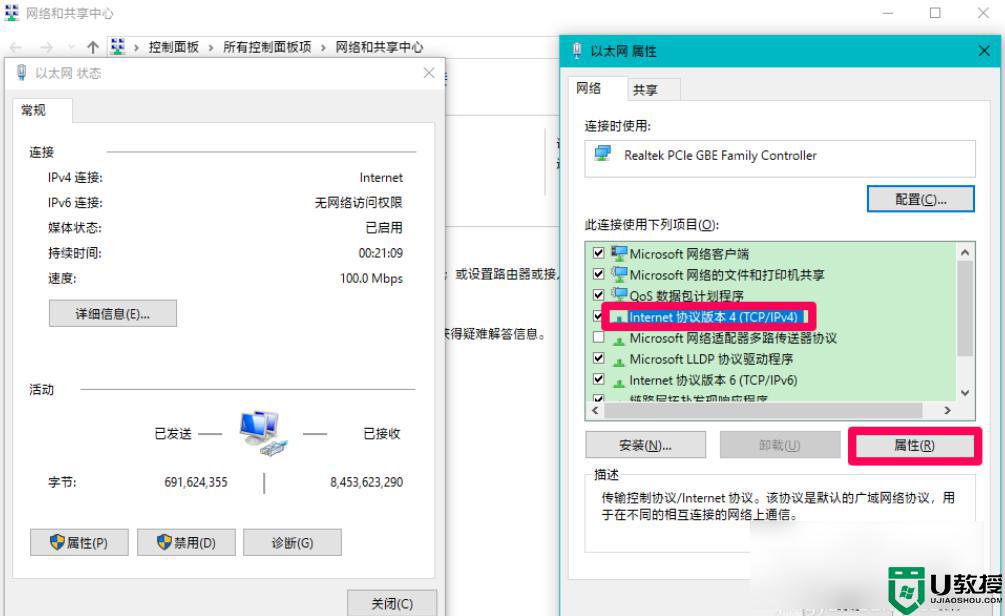
9、然后我们选择在弹出页面中自动获取DNS服务器地址,然后单击“确定”。
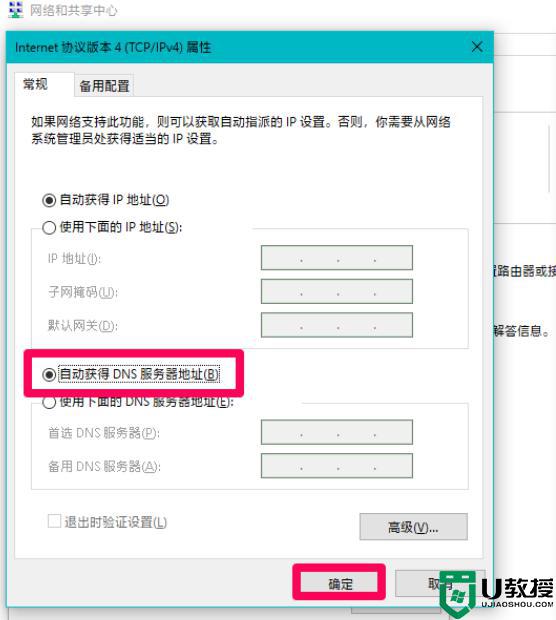
上述就是关于w10系统电脑dns异常上不了网修复方法了,有遇到相同问题的用户可参考本文中介绍的步骤来进行修复,希望能够对大家有所帮助。