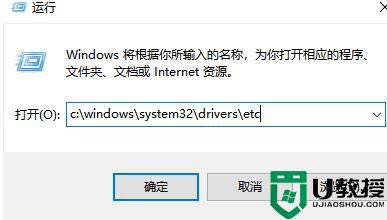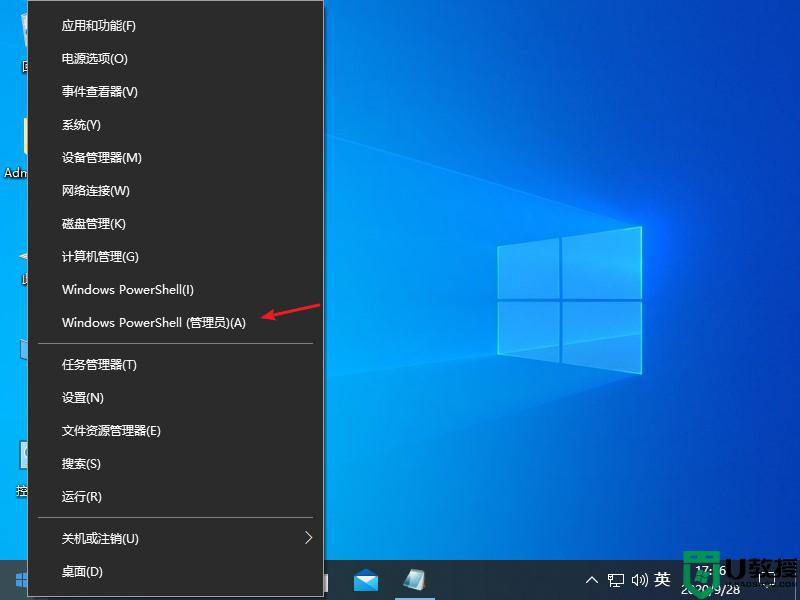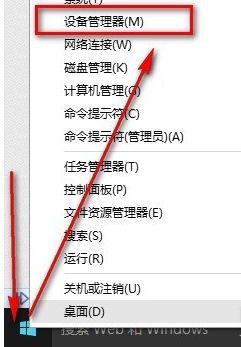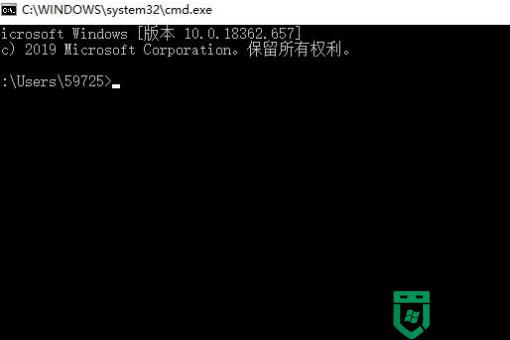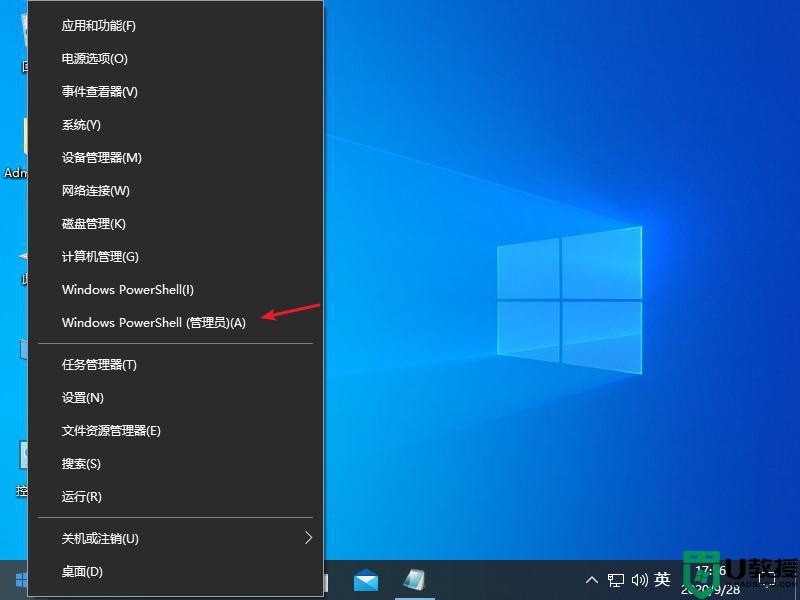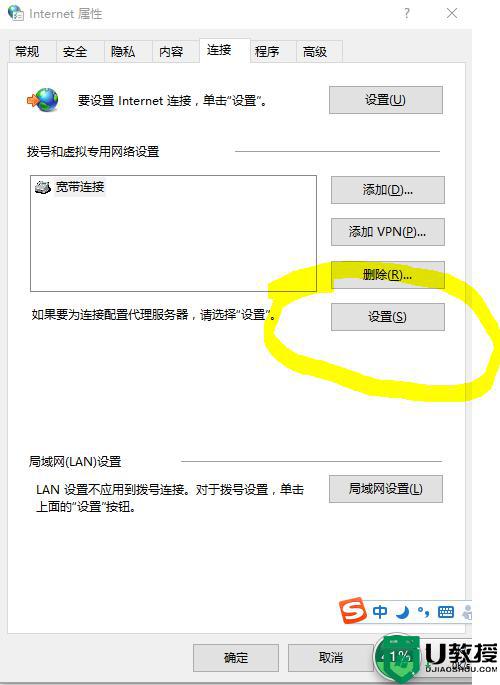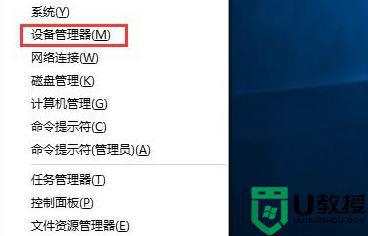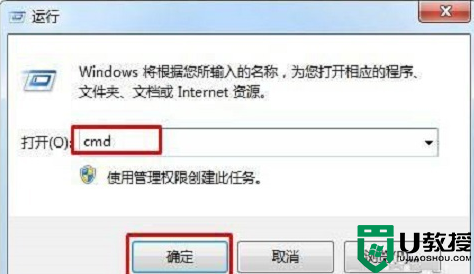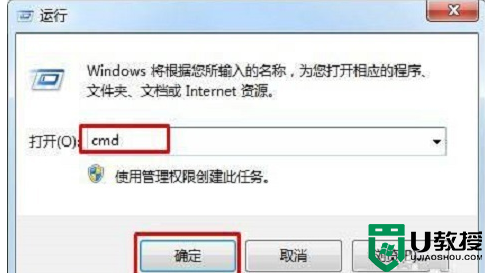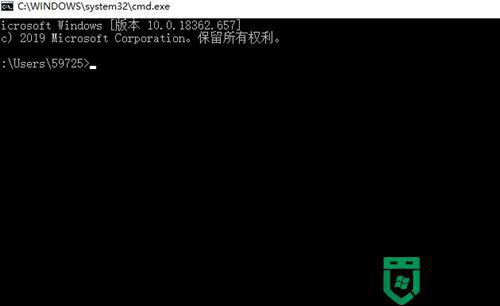win10 hosts异常怎么修复上网 win10 hosts异常无法上网如何解决
近日有win10系统用户反映说遇到这样一个问题,就是hosts文件出现异常了, 导致电脑无法上网,这让许多用户不知道要怎么办呢,那么win10 hosts异常怎么修复上网呢?其实方法也不难,本教程就给大家讲述一下win10 hosts异常无法上网的解决步骤。
方法一、
1.进入win10电脑的安全模式。
2.之后按下键盘上的“win+r”,输入“regedit”,点击确定。打开电脑的注册表功能;
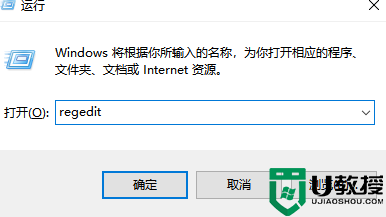
3.之后将当前文件定位选择为“计算机”,之后选择页面顶部菜单栏中的“编辑”-“查找”;
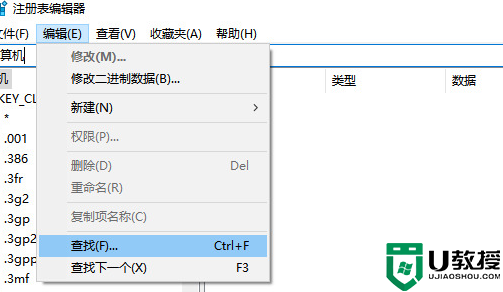
4.在查找之中输入“127.0.0.1”,之后点击查找“下一个”;
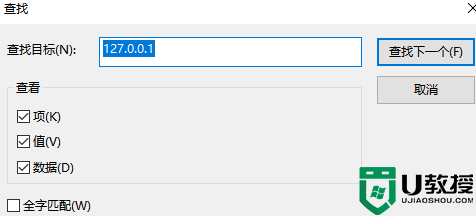
5.之后查看右侧栏是否有焦点选中的项目。直接删除。之后按下“f3”继续查找,直到删除了所有相关项目,之后按“f5”保存退出即可。
方法二、
1.按下键盘上的“win+r”,打开运行功能。之后输入“c:windowssystem32driversetc”,按下确定就可以快速来到hosts文件所在的位置;
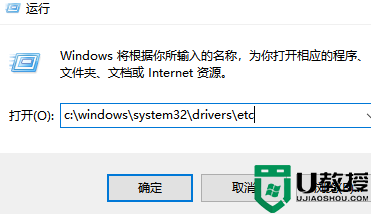
2.用记事本或是写字本的打开方式打开hosts文件,之后将“for example”下面的内容全部删除。之后保存退出就可以修复hosts文件了。
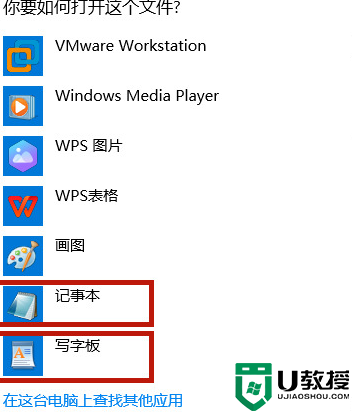
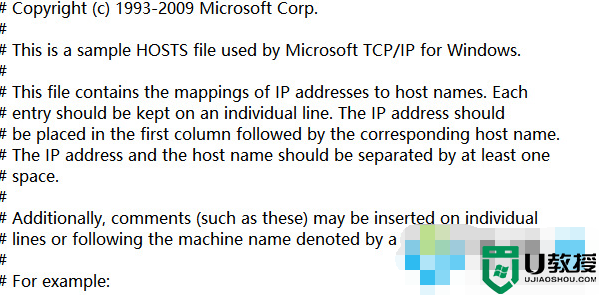
方法三、
1.我们还可以使用第三方软件,比如火绒安全卫士解决这个问题。打开火绒软件,点击“断网修复”;
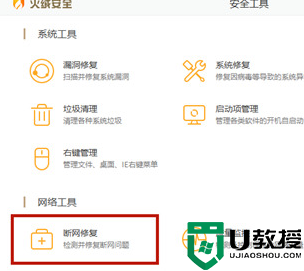
2.之后点击“全面检查”,如果出现问题直接修复就可以了。
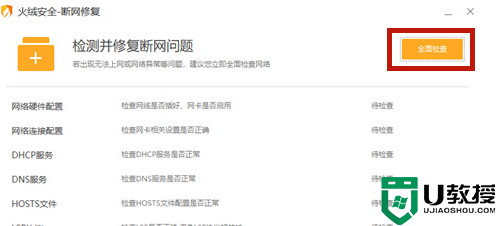
方法四、
1.如果以上方法都无效很有可能是dns设置造成的,这种情况下只能通过还原系统或者重装系统来解决这个问题了;
2.还原系统可以保存当前电脑文件,不会操作的小伙伴们可以查看:win10电脑如何还原系统;
3.如果系统本身还有一些其他问题,小编在这里推荐大家直接重装系统:系统城win10系统免费下载。在里面挑选自己喜欢的win10系统版本就可以了。
经过上面的方法就可以解决win10 hosts异常无法上网这个问题了,有碰到一样情况的用户们可以按照上面的方法步骤来进行修复吧。