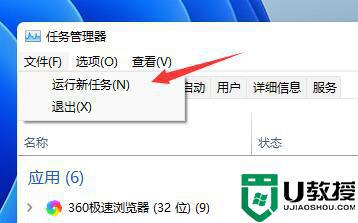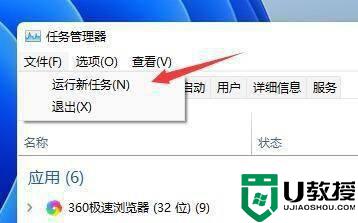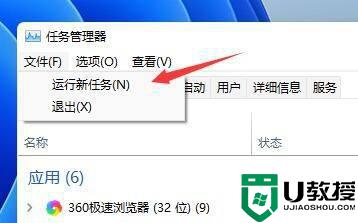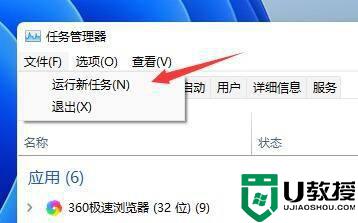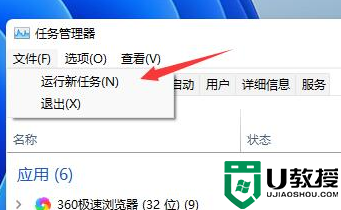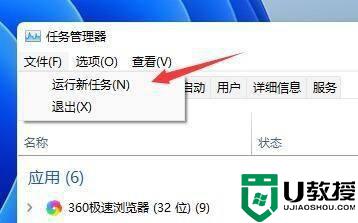win11刷新桌面慢怎么办 win11电脑桌面刷新慢如何解决
每次在使用win11中文版系统退回桌面的时候,用户都会进行桌面的刷新操作,以此来获取新的消息,不过有些用户发现自己每次在win11系统桌面进行刷新的时候,都会发现刷新的过程很是缓慢,对此win11刷新桌面慢怎么办呢?这里小编就给大家介绍一篇win11电脑桌面刷新慢解决方法。
具体方法:
方法一:
1、首先在开始菜单中找到系统“设置”。
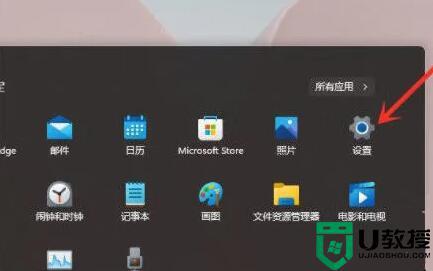
2、然后在其中进入“系统(system)”,然后拉到最下方找到“关于”。
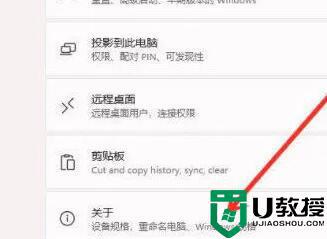
3、接着在下方相关链接中找到“高级系统设置”。
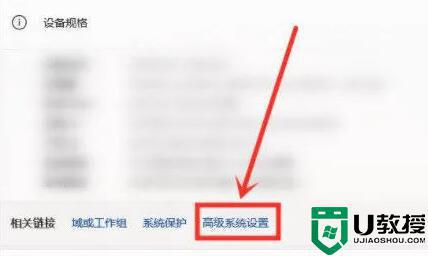
4、进入高级系统设置后,在性能中选择“设置”。
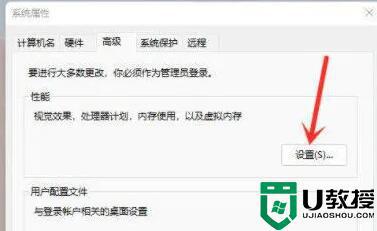
5、然后在视觉效果选项卡下,勾选“调整为最佳性能”即可。
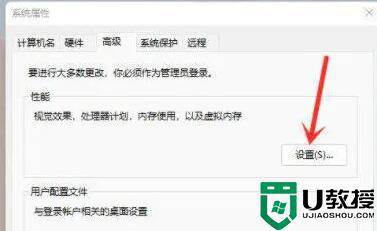
方法二:
1、按下键盘上的“Win+R”调出运行,输入“regedit”回车确定打开注册表编辑器。
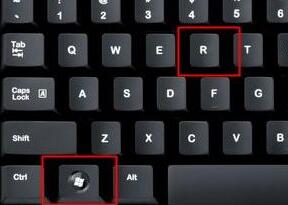
2、然后定位到如下位置“HKEY_CLASSES_ROOTDirectoryBackgroundShellexContextMenuHandlers”。
3、最后在该文件夹下方将名为“New”的文件全部删除就可以了。
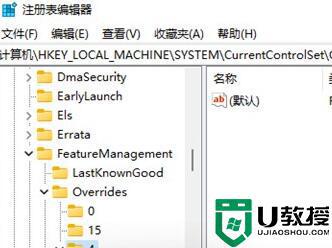
上述就是关于win11电脑桌面刷新慢解决方法了,有出现这种现象的小伙伴不妨根据小编的方法来解决吧,希望能够对大家有所帮助。