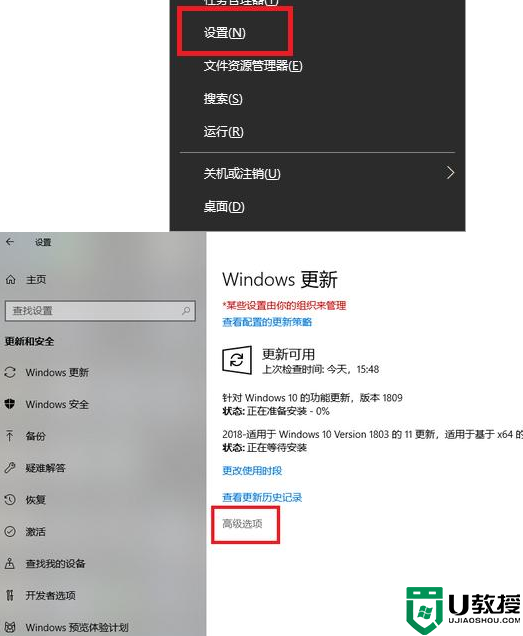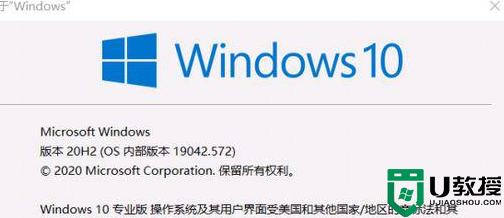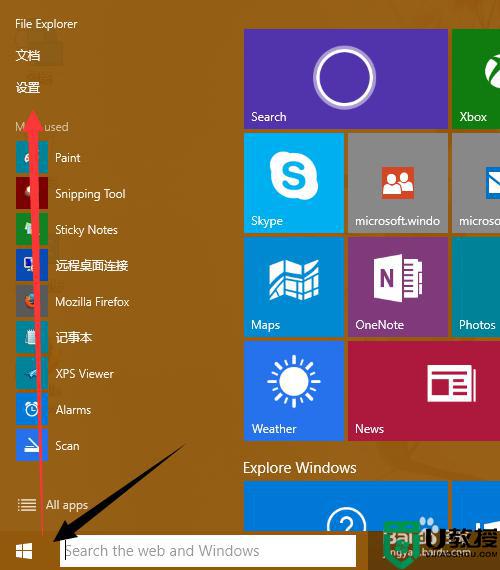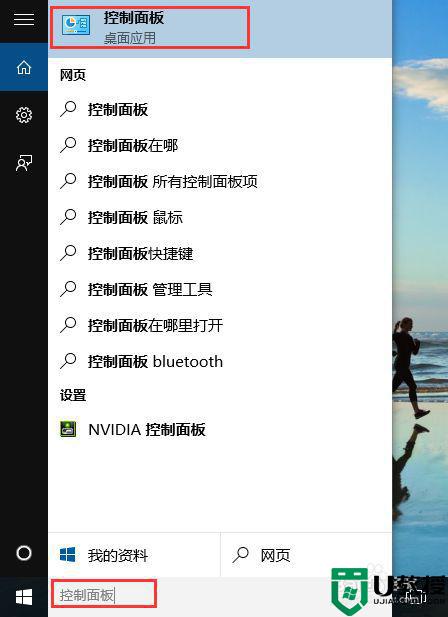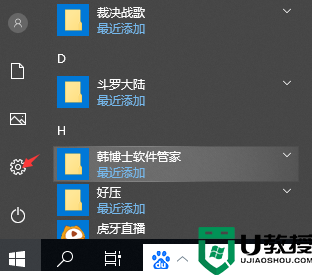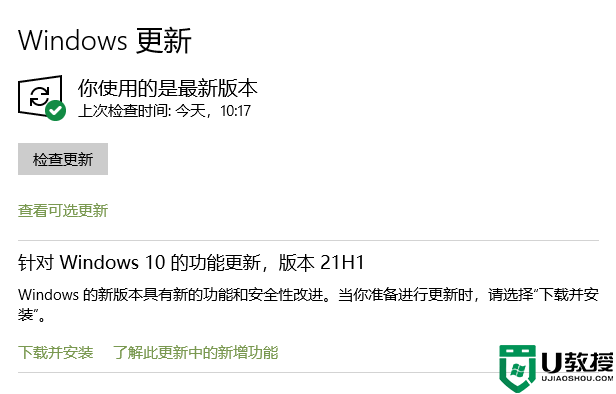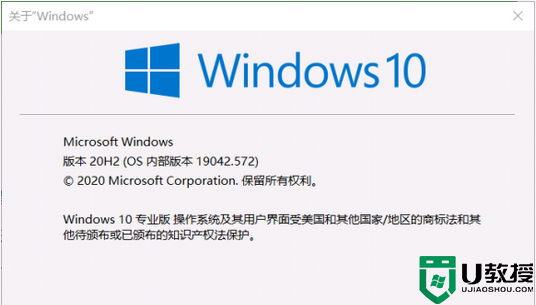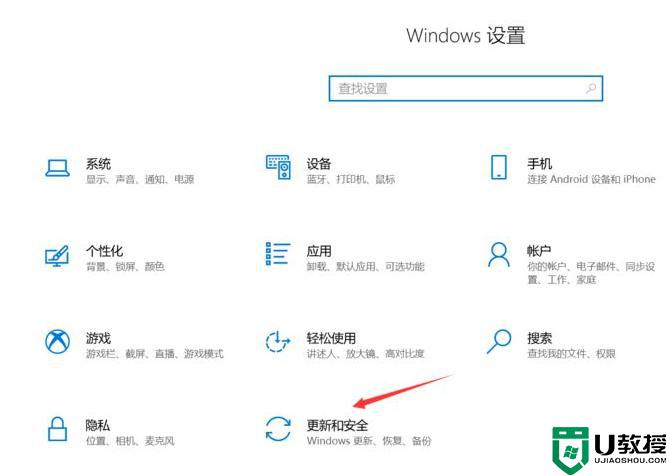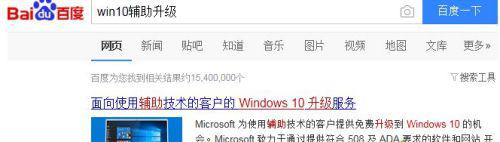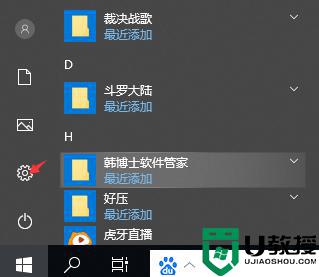win10 版本1803怎么更新到1809 win10 1803升级1809的步骤
很多人电脑中安装的是win10 版本1803,不过在使用一段时间之后,就想要更新到1809版本,可是想要通过检查系统更新来升级的时候却发现不行,那么win10 版本1803怎么更新到1809呢?针对此问题,本文给大家讲述一下win10 1803升级1809的步骤。
具体步骤如下:
1、开始之前呢,请小伙伴们都先查看下自己的系统版本,查看方法如下:
首先按下win+R组合键打开“运行”窗口,输入winver,然后点击“确定”
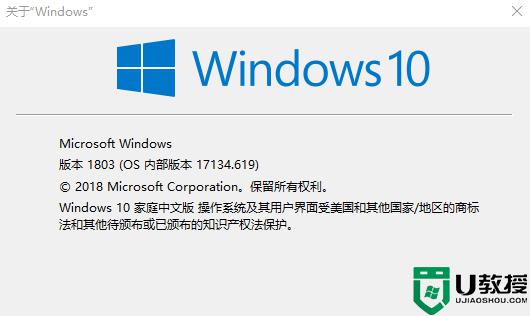
如上图,我的Win10版本是1803版本,下面我们一起来把它升级到1809版本。
2、右键点击win10的开始菜单,选择“设置”,点击“设置”后打开Windows设置,
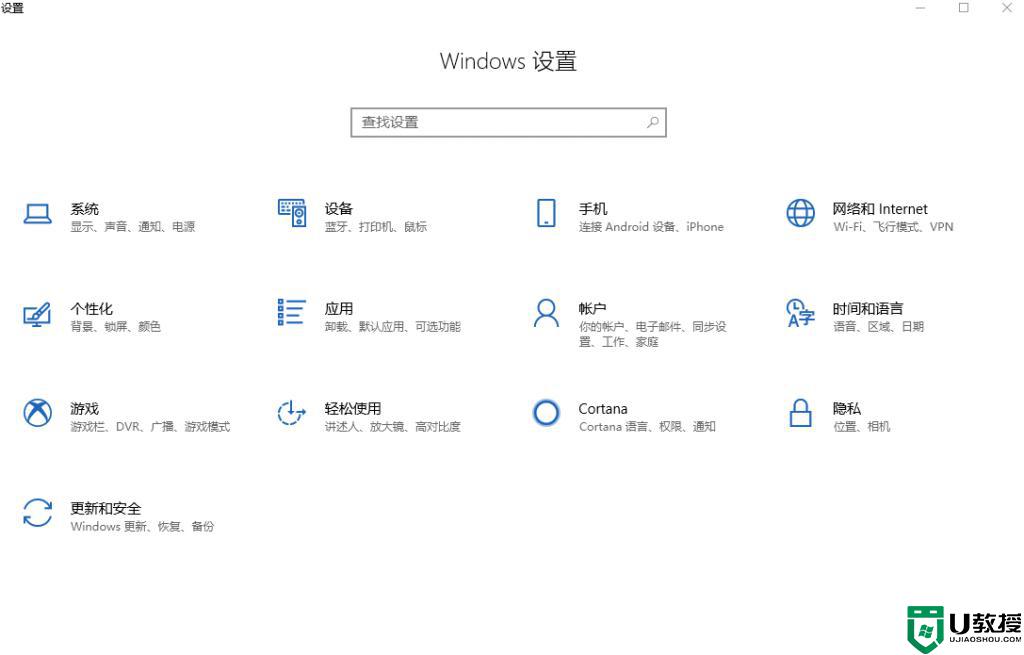
3、打开Windows设置。点击“更新和安全”点击“高级选项”。
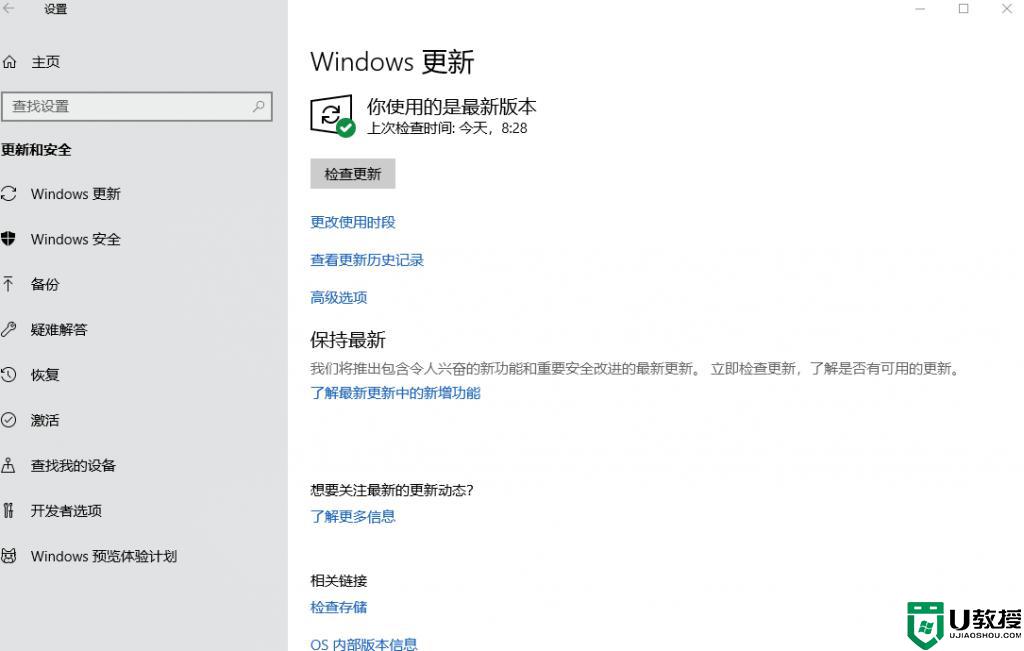
4、高级选项,拉到最下面,找到“质量更新,包括安全性的改进。可以延迟如下天数:”,如下图所示,将原先默认的0改为30即可。
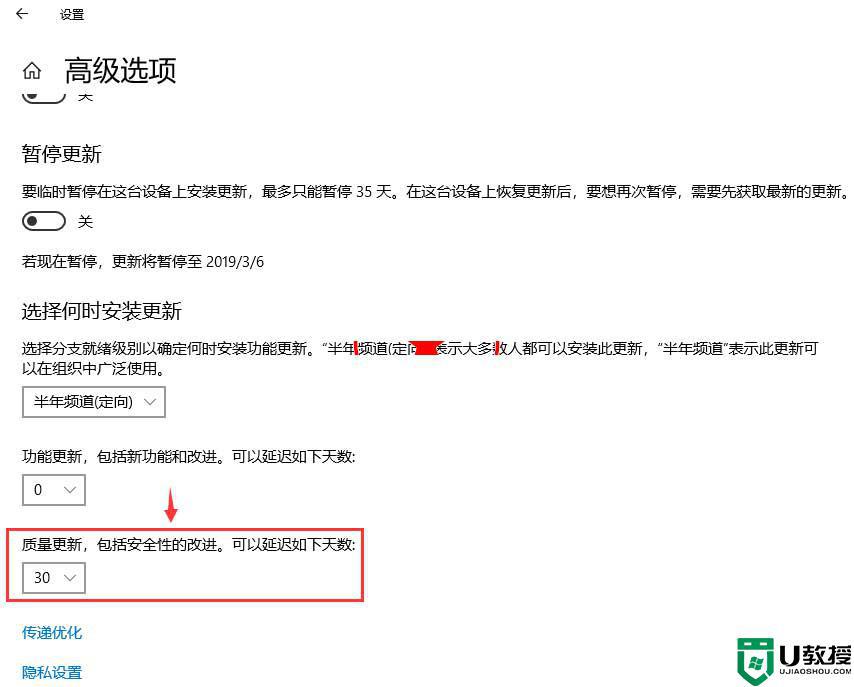
5、质量更新,包括安全性的改进,修改过后返回到上个界面,再次点击“检查更新”就会出现win10 1809的更新补丁了。
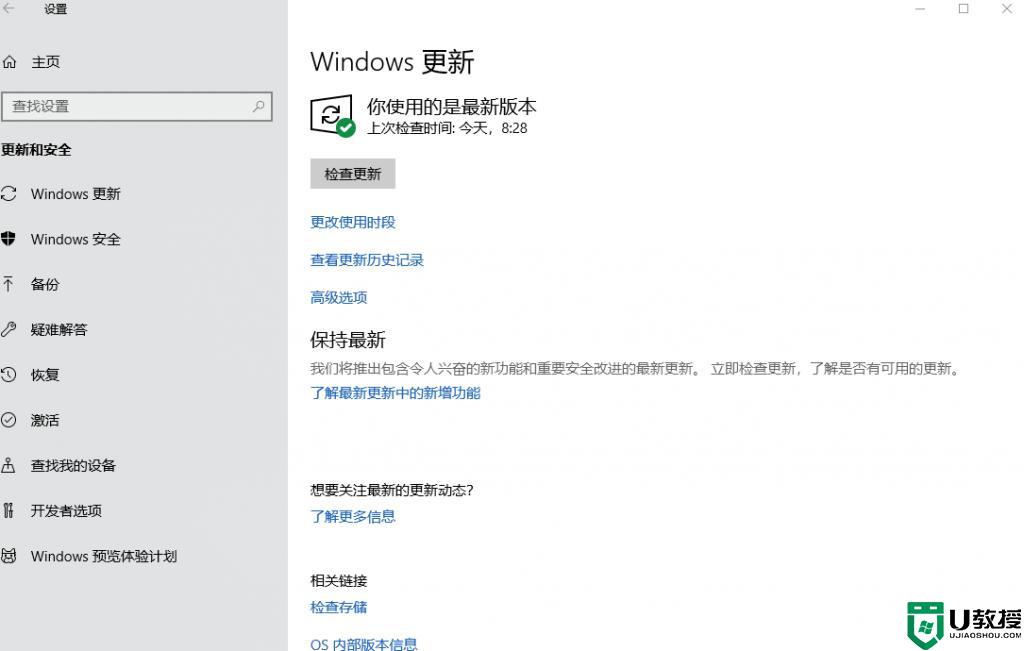
检查更新
1、直接下载windows10易升最新版,双击打开;
2、自动检测电脑环境以及当前系统版本,提示最新版是win10 1809,点击【立即更新】,后面就是漫长的下载、更新、配置过程。
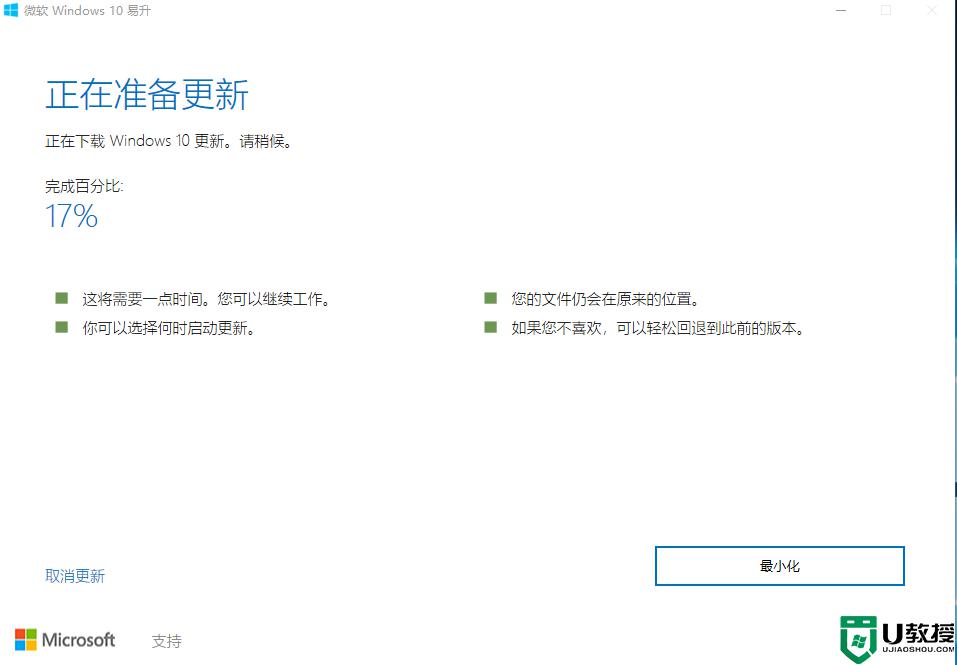
以上便是win10 1803升级1809的详细方法,有相同需要的小伙伴们可以学习上面的方法来进行操作,相信可以帮助到大家。