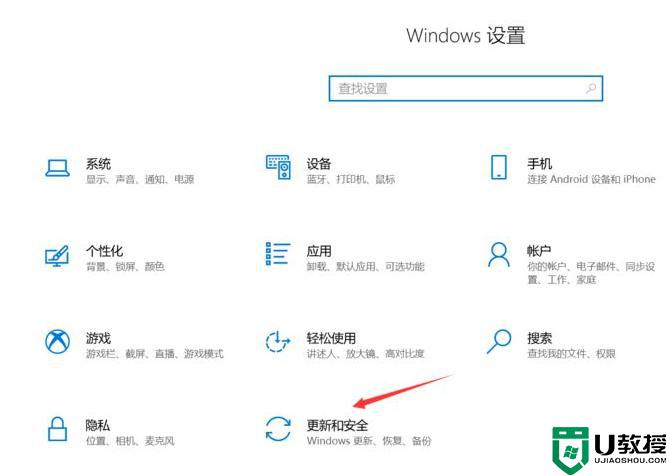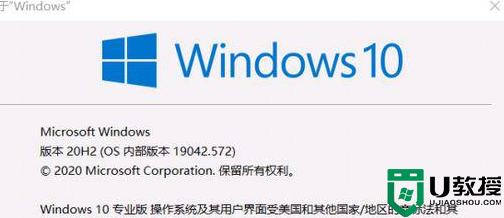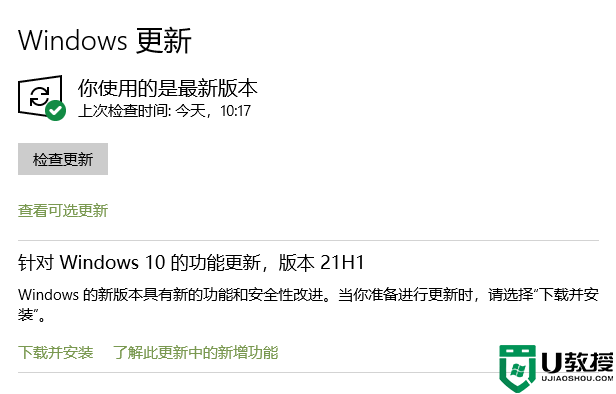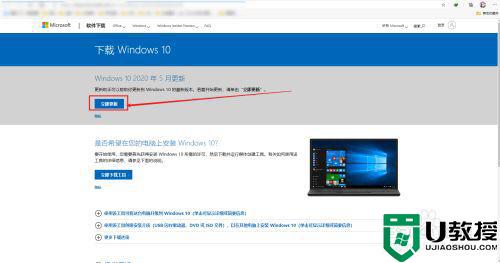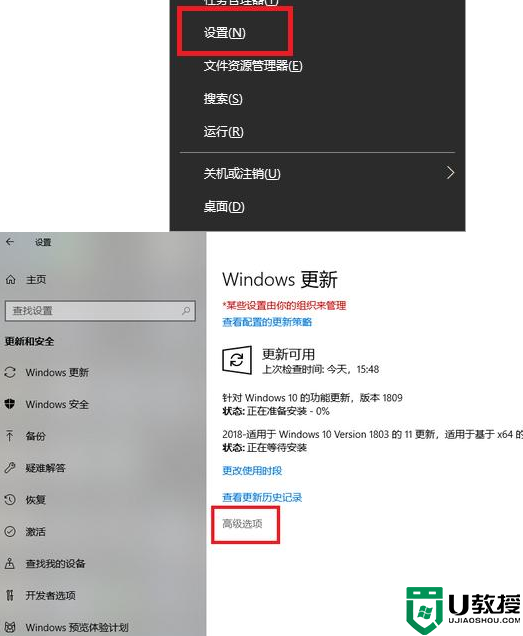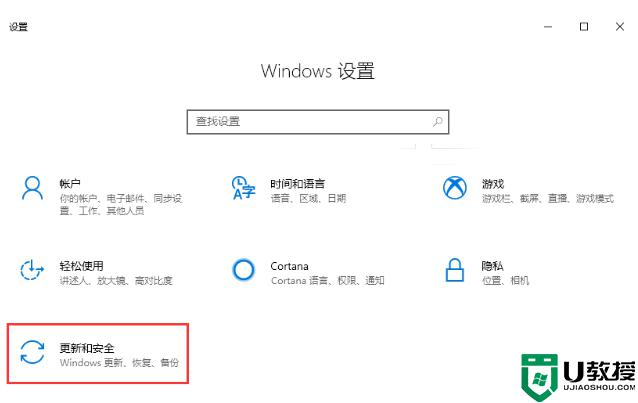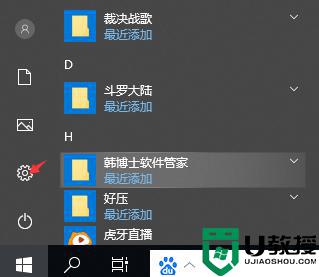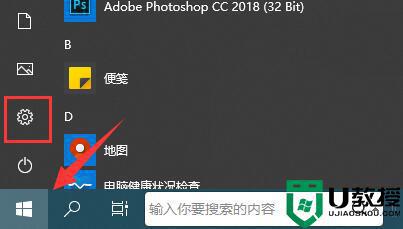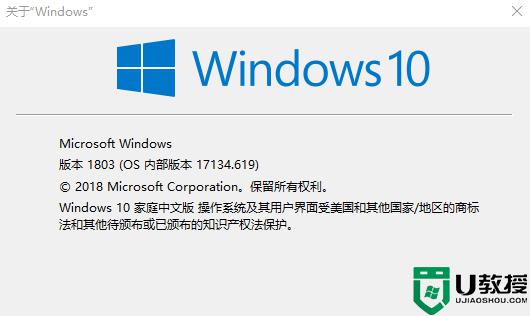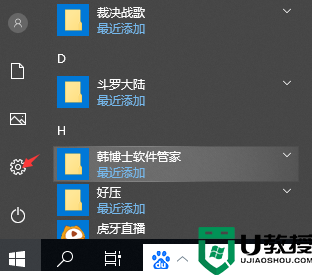win10怎么更新到最新版 如何升级windows10系统到最新版本
许多用户对于win10系统的更新积极性不高,因此常常会选择将自动更新关闭,导致自己的系统版本一直停留不前,等到一段时间之后,想要重新更新到最新版win10系统时,却不懂得怎么操作了,那么win10怎么更新到最新版呢?今天小编就来告诉大家升级windows10系统到最新版本操作方法。
具体方法:
1、其实你没有收到更新通知只因为一个简单设置,跟着我方法一步步来操作吧。点击打开开始菜单,从左边找到【设置】。
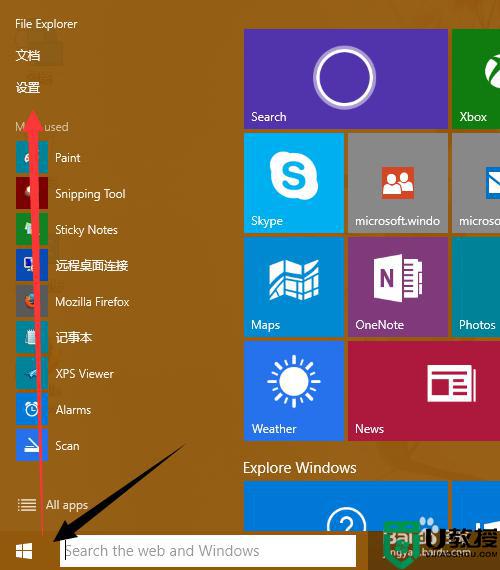
2、打开设置,点击下面的【更新和恢复】,执行系统更新检查。
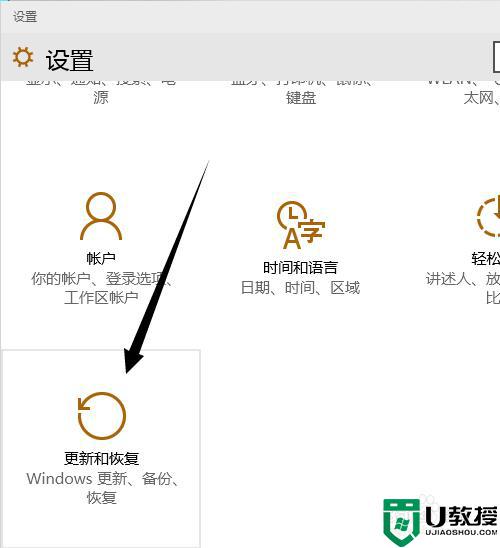
3、打开Windows更新,你是不是还在纠结为什么还没有收到更新通知呢?别着急先点下面的【高级选项】再看看吧。
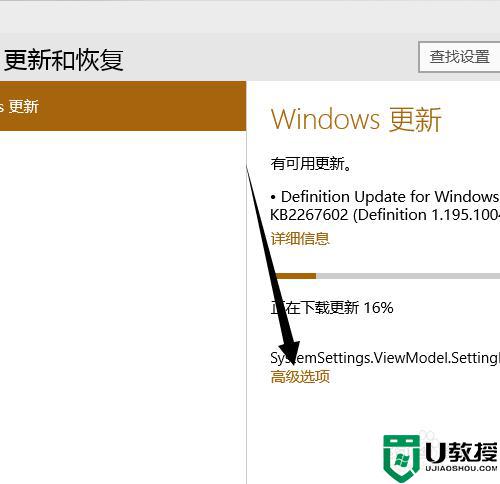
4、进入高级选项找到【选择预览版的安装方式】,更改更新方式为【快】。
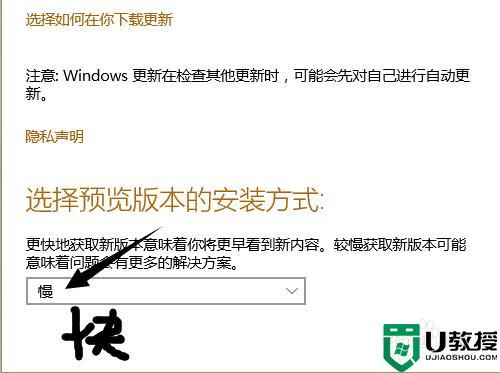
5、保存设置退出,是不是看到最新版的更新了。如果你没有看到该更新,可以重启电脑再来检查更新,重启后肯定能看到的。
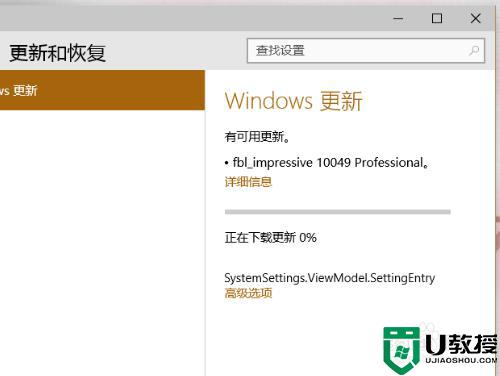
6、检查到有最新版更新,我还能做什么呢?你什么也不用做,只需要慢慢等待下载更新文件和更新文件的预安装。
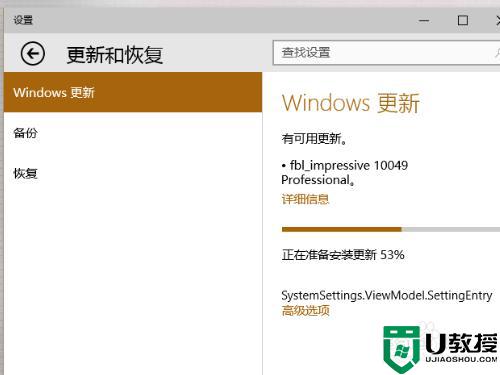
7、系统文件预安装完成提示是否马上重启,重启电脑之前建议先保存当然打开的文件或者程序,以免数据有所丢失。
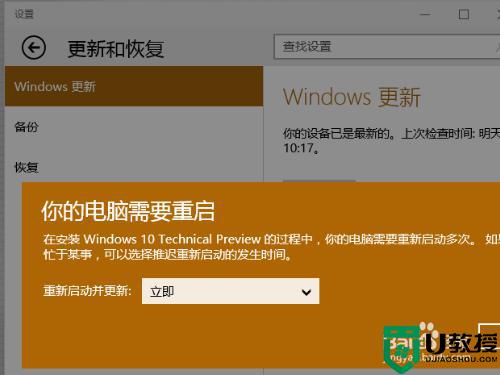
8、电脑重启后开始更新系统文件和升级,此过程更是漫长的等待。
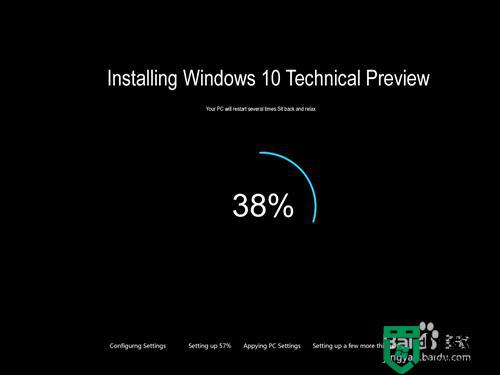
9、系统更新完毕就是升级最新版了,不信你可以通过右下角的版本提示确认。

上述就是小编给大家带来的升级windows10系统到最新版本操作方法了,还有不清楚的用户就可以参考一下小编的步骤进行操作,希望能够对大家有所帮助。