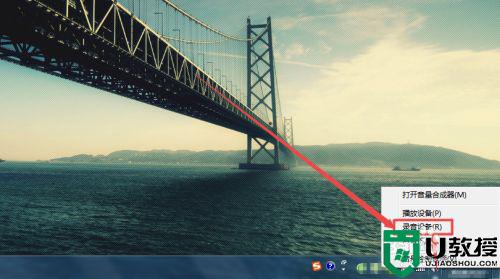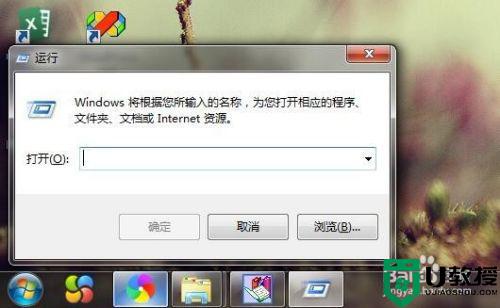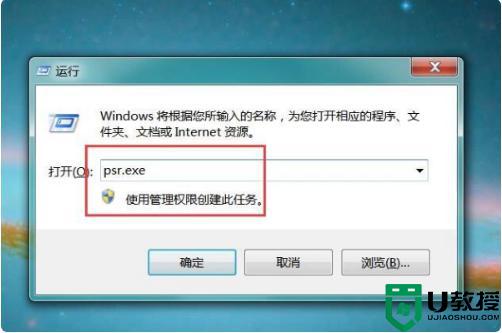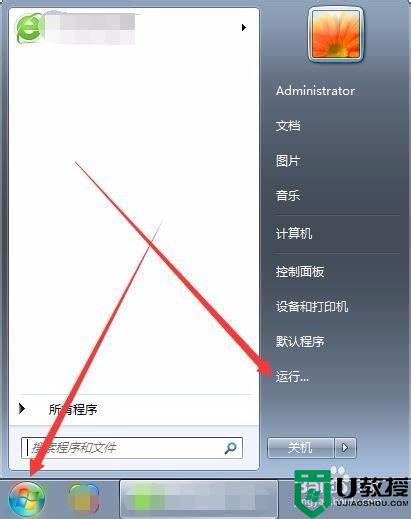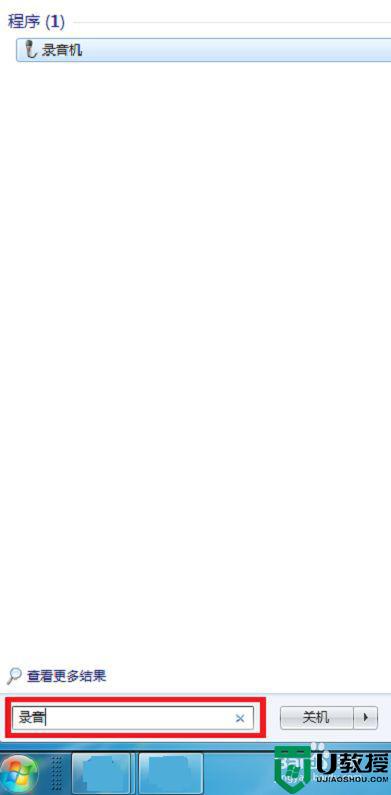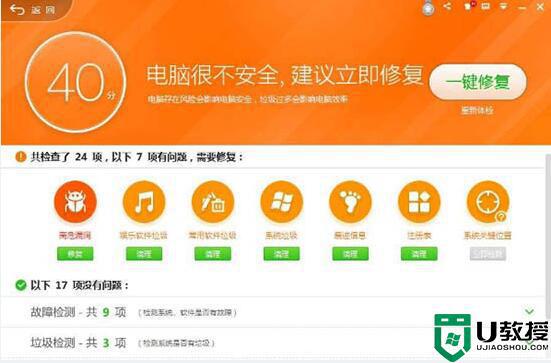win7怎么录屏幕视频带声音 win7电脑自带如何录屏幕视频带声音
当用户在win7安装版电脑上玩游戏的时候,难免会遇到一些精彩的操作画面,这时可以通过系统自带的录屏工具进行录制下来,然而有些用户的win7系统中录制的视频却没带有声音,对此win7怎么录屏幕视频带声音呢?接下来小编就来告诉大家win7电脑自带录屏幕视频带声音操作方法。
推荐下载:win7纯净版iso镜像
具体方法:
1、电脑左下角位置点击开始菜单其中选择运行运行,打开快捷方式为win+r组合键。
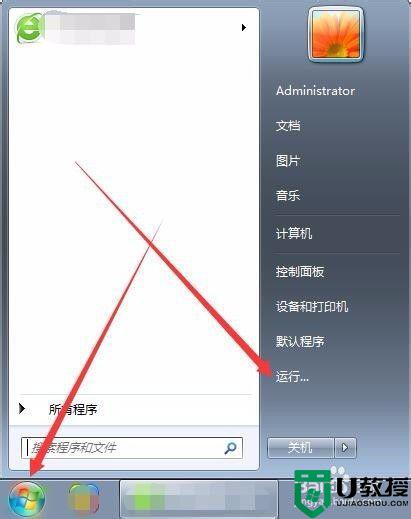
2、打开运行窗口,在窗口中输入cmd并进入管理员界面。
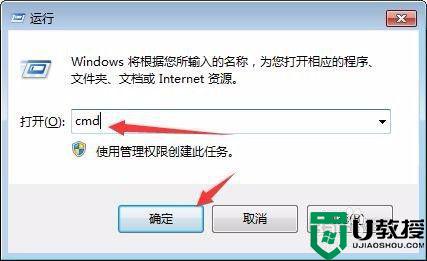
3、管理员界面中输入psr.exe或者psr回车确定打开问题步骤记录器。
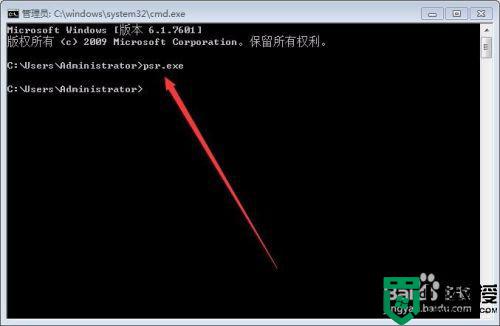
4、在工具上点击开始记录,通过点击问题所在位置进行生成。

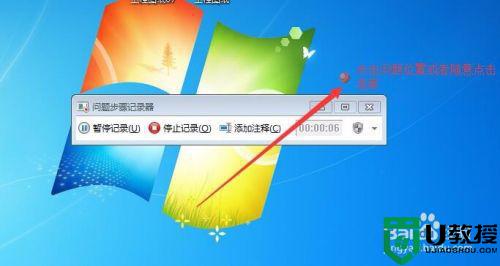
5、点击停止记录并弹出保存窗口选择保存路径并编辑保存文件名。
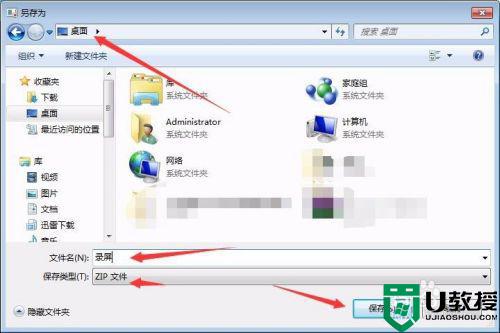
6、在保存路径中打开压缩文件并打开其中以html进行查看。
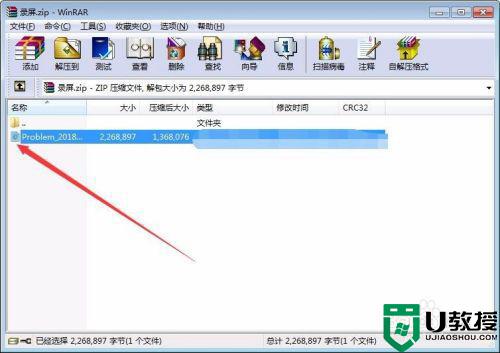
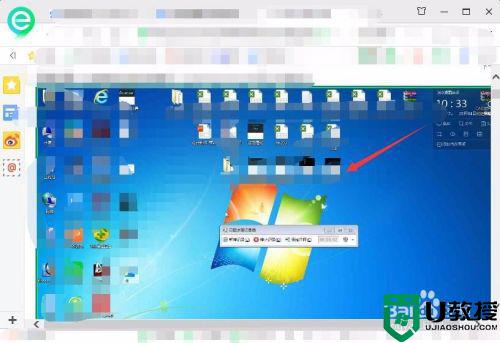
7、其中图片可通过鼠标右击选择图片另存为进行保存使用,在问题步骤记录器中选择右方下拉三角并选择设置,其中可设置保存路径和启用关闭屏幕捕获等设置选项。
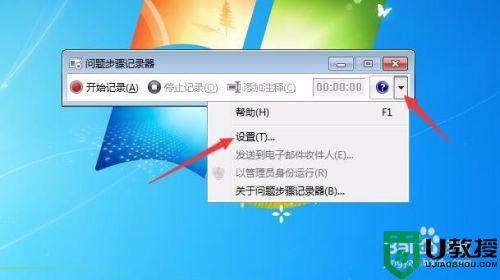
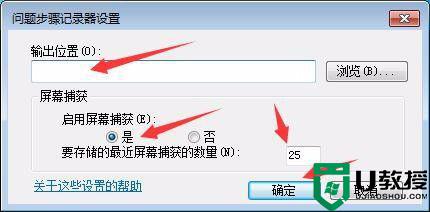
上述就是小编教大家的win7电脑自带录屏幕视频带声音操作方法了,有需要的用户就可以根据小编的步骤进行操作了,希望能够对大家有所帮助。