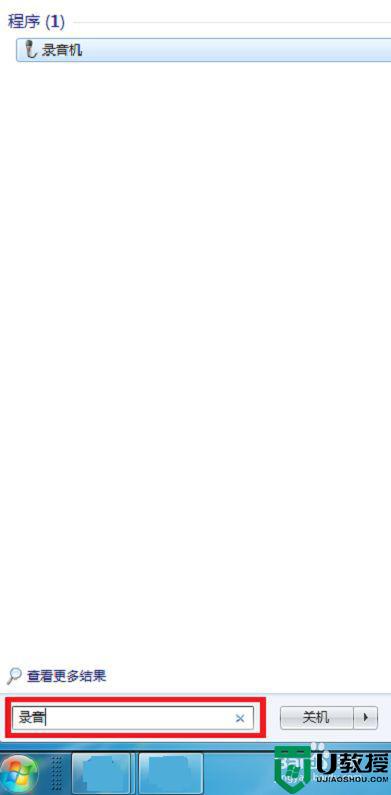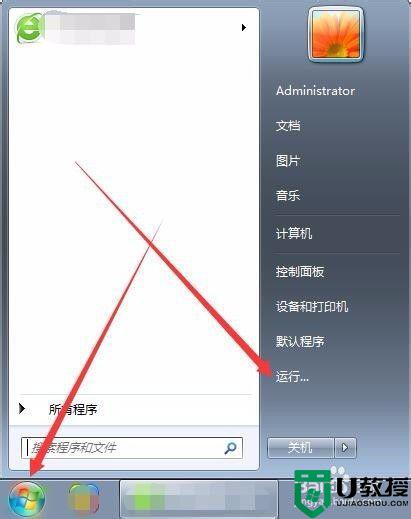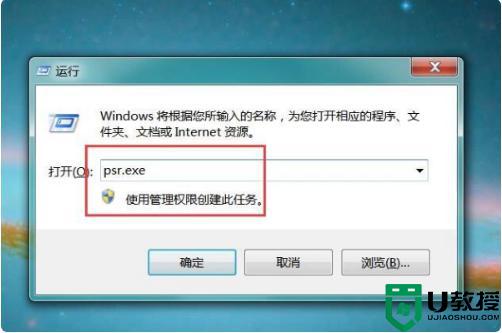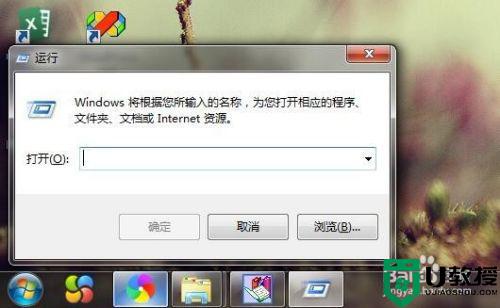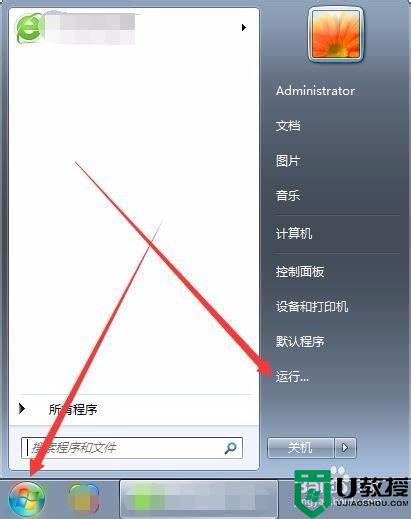win7自带录音怎么打开 win7自带的录音器如何使用
时间:2021-10-07作者:zhong
当我们安装完win7系统之后,系统上有一些自带的软件,就比如说我们比较经常使用到的录音器,但是有的用户不知道怎么打开自带的录音器使用,那么win7自带的录音器如何使用呢,下面小编给大家分享win7自带录音打开使用的方法。
解决方法:
1、鼠标右击桌面右下角的 小喇叭 图标,在出现的菜单中点击 录音设备 选项。
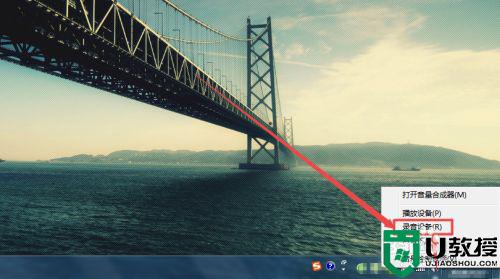
2、然后在打开的 声音 页面中,在空白的地方鼠标右击,在出现的菜单中点击 显示禁用的设备 选项。
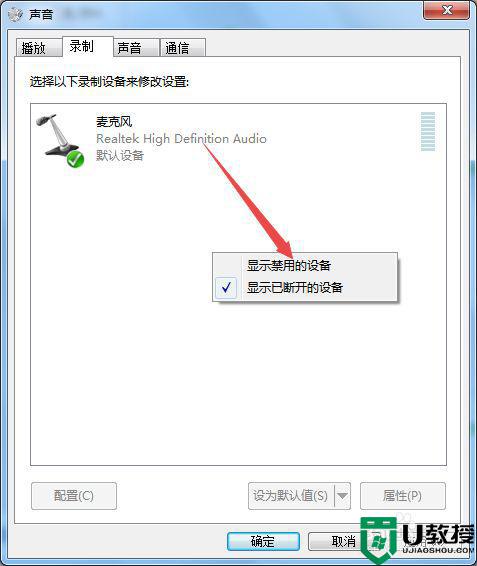
3、然后可以看到多出了一个设备选项,而它处于已停用状态,鼠标右击,在出现的菜单中点击 启用 选项,然后关闭当前页面。
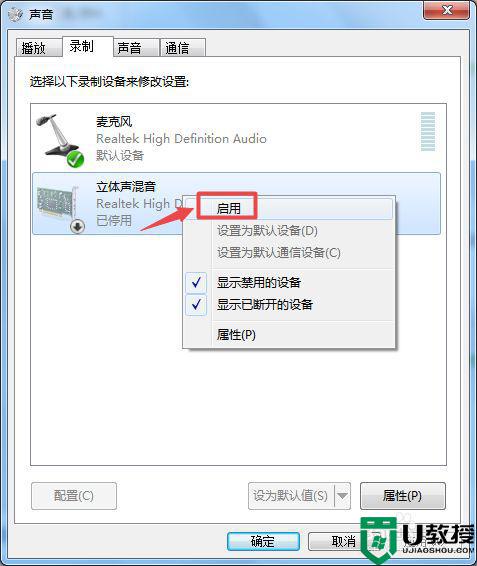
4、然后点击左下角的 开始 图标,在弹出的页面中将鼠标放在 所有程序 上面,找到 附件 文件夹,点开它,在出现的菜单中点击 录音机 选项。
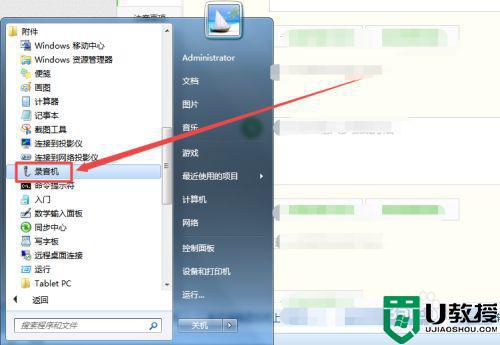
5、然后会打开一个录音机小窗口,如下图所示。
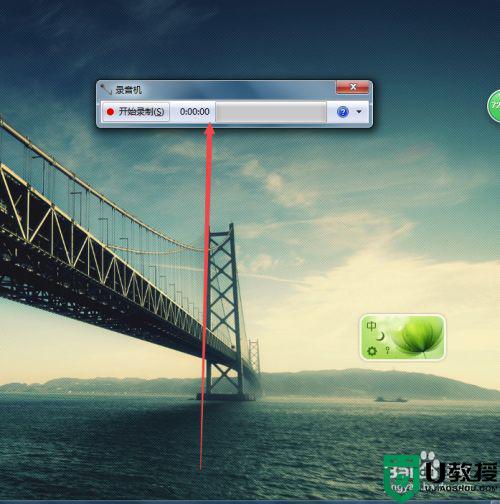
6、然后点击 开始录制 ,接着录音就可以了录好之后,点击 停止录制 ,然后在弹出的窗口中根据需要选择保存的路径 点击 保存 即可。
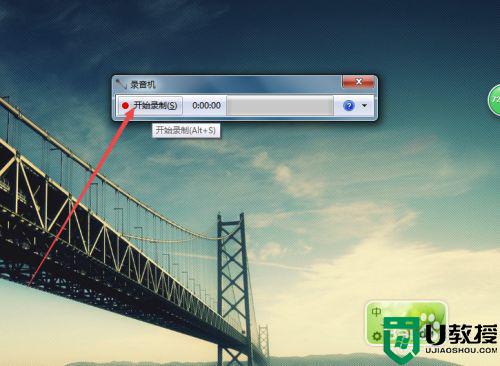
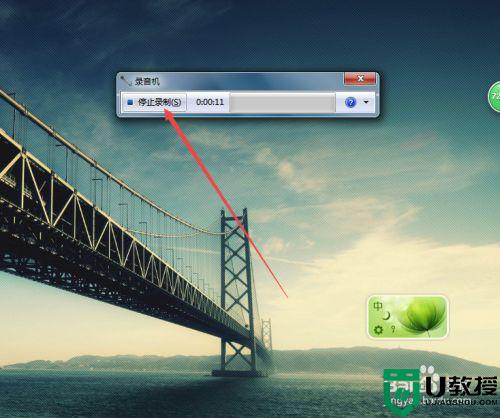
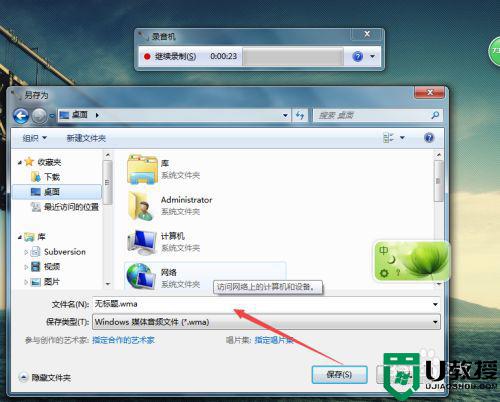
以上就是win7自带录音打开使用的方法,有不知道在哪打开录音器的,可以按上面的方法来进行使用。