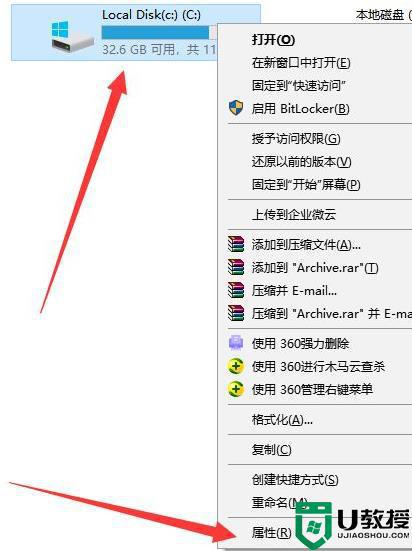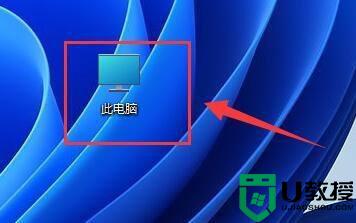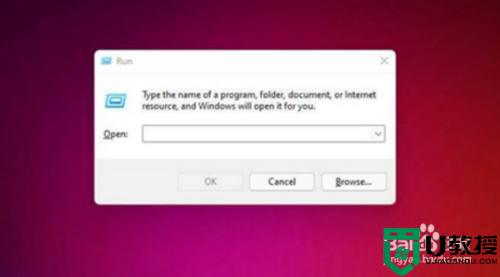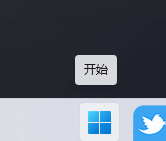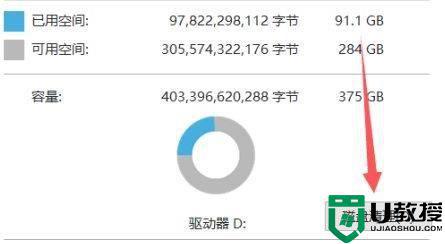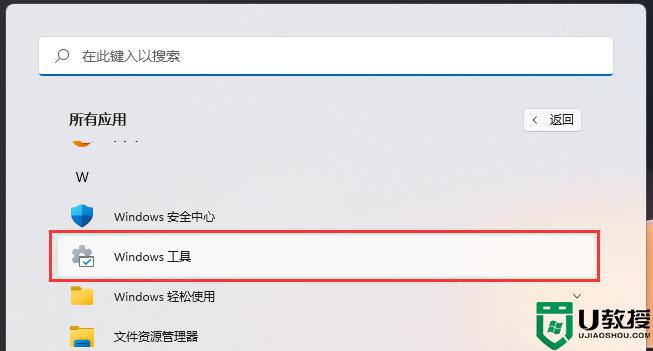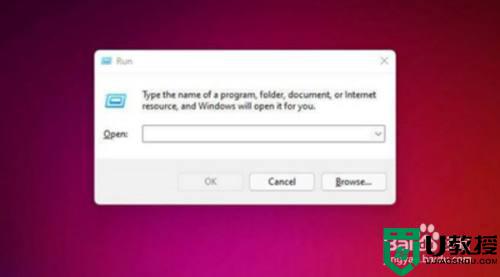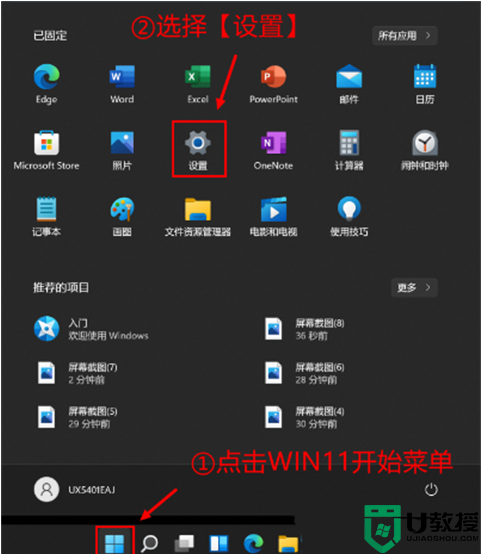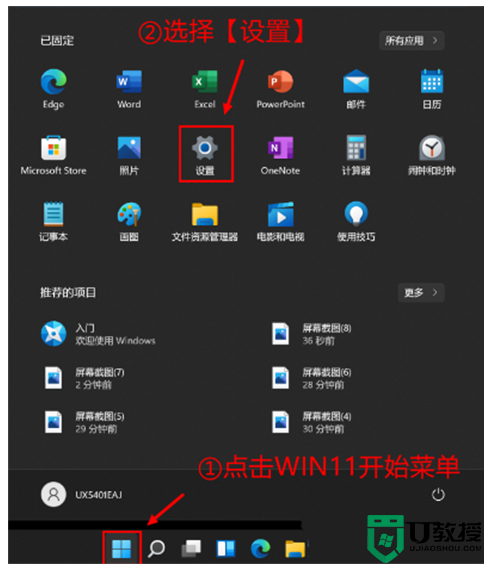win11磁盘清理怎么操作 win11清理磁盘垃圾怎样清理
时间:2021-11-25作者:xinxin
我们在长时间使用电脑的过程中,磁盘难免会堆积一些无用的垃圾文件,而用户在进行安装完最新win11系统之前没有清理磁盘,常常会导致win11系统安装后运行出现卡顿,因此不得不重新进行垃圾清理,那么win11清理磁盘垃圾怎样清理呢?接下来小编就来告诉大家win11磁盘清理操作方法。
具体方法:
1、首先在桌面上找到“此电脑”,双击打开它。
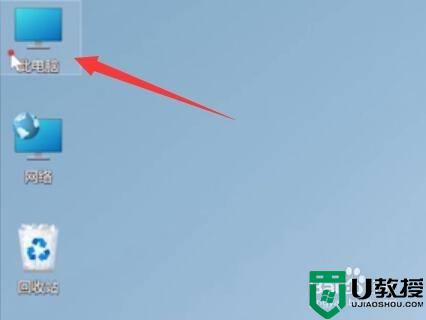
2、接着右键选择c盘,点击最下方的“属性”。
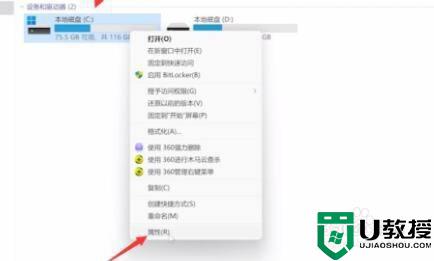
3、在属性界面中选择“磁盘清理”如图所示。
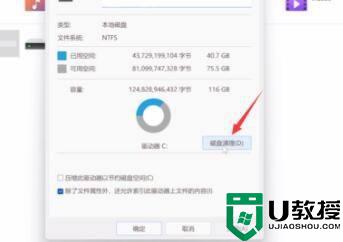
4、在其中勾选不需要的文件,然后点击下方“确定”。
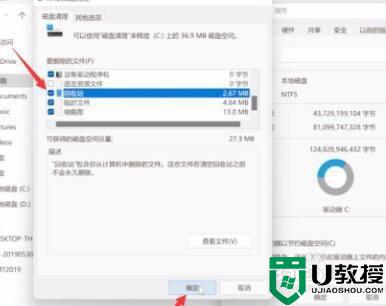
5、最后在弹出提示窗口选择“删除文件”就可以了。
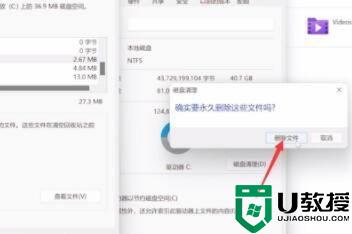
以上就是关于win11磁盘清理操作方法了,还有不清楚的用户就可以参考一下小编的步骤进行操作,希望能够对大家有所帮助。