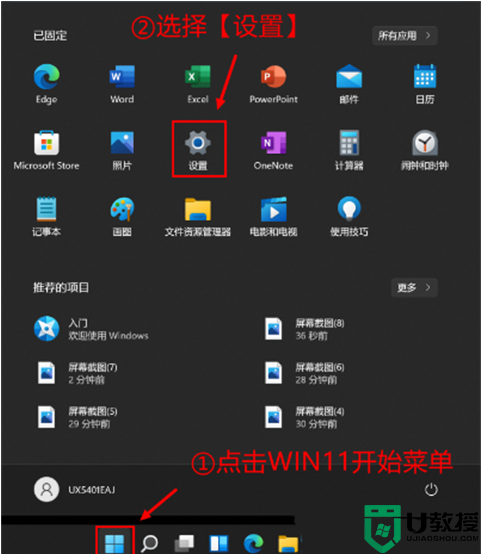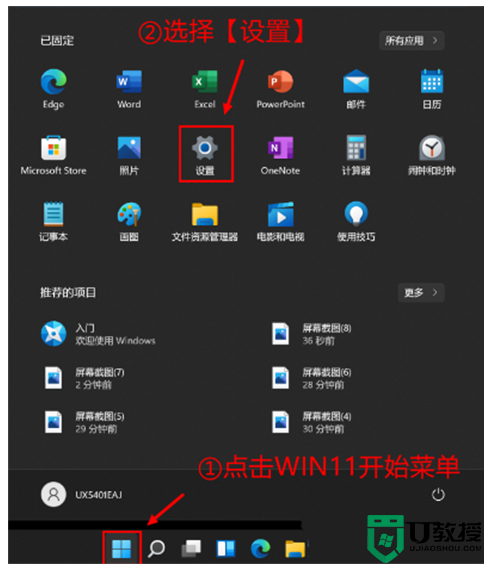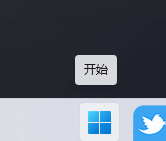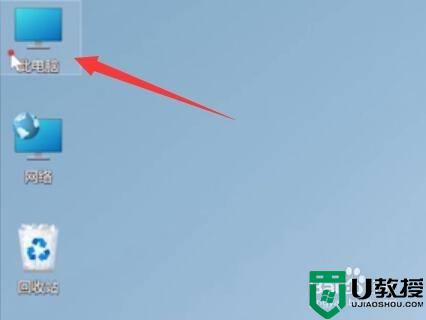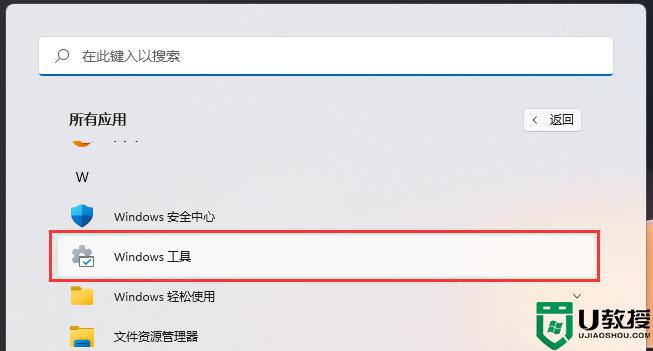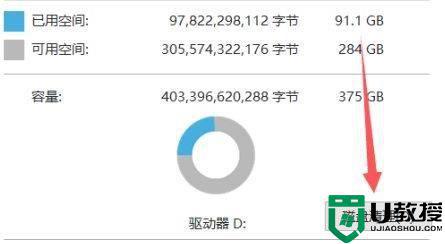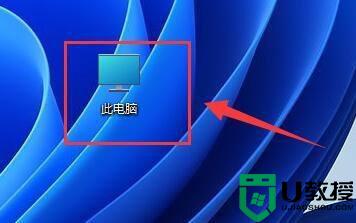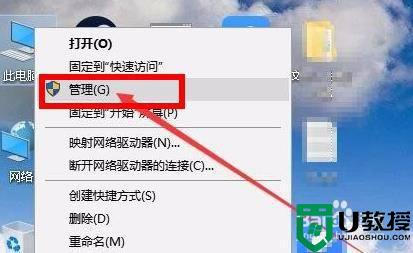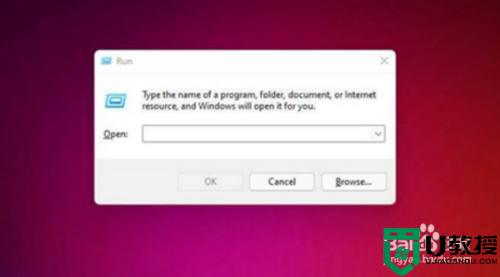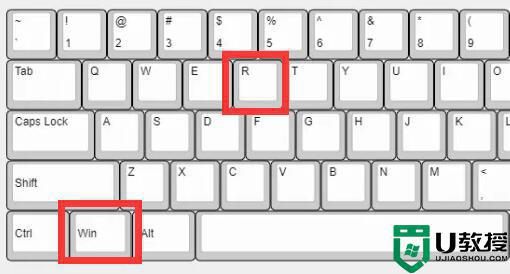win11磁盘清理怎么打开 win11打开磁盘清理的详细方法
时间:2022-01-25作者:mei
在使用win11系统过程中磁盘会产生许多垃圾文件,为了能存储更多文件,大家会定期清理一下磁盘,这样就可以腾出更多内存空间。那么win11磁盘清理在哪里开启?大家用鼠标右键磁盘属性就可以,有这方面需求的用户快来学习。
推荐:win11正式版下载
1、首先打开桌面上的“此电脑”。

2、打开后,右键想要清理的磁盘,选择“属性”。
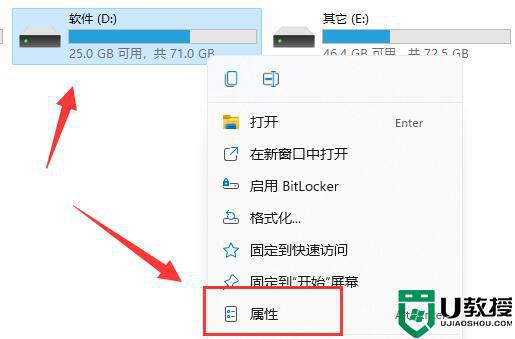
3、打开后就能看到“磁盘清理”选项了。
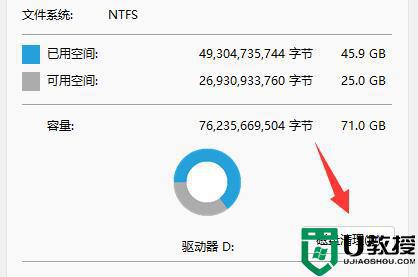
4、进入后,可以勾选想要清理的文件类型。
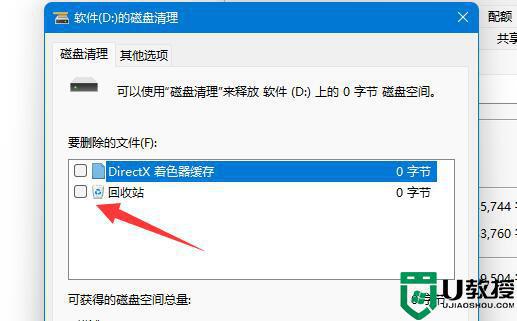
5、在其他选项下,还可以清理不需要使用的程序和功能。
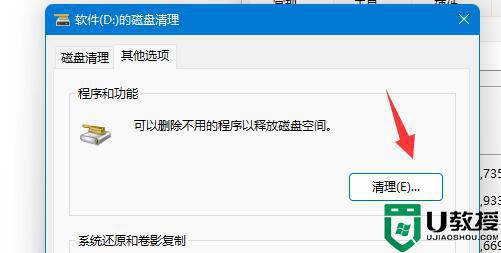
6、如果你有不需要的系统还原和卷影复制,也可以在这里清理。
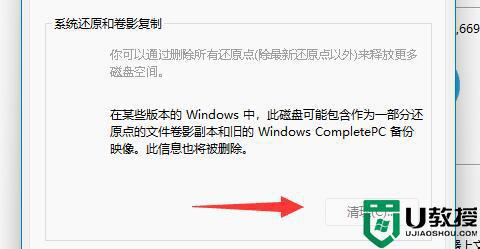
7、选择完成后,点击下方“确定”就可以完成磁盘清理了。
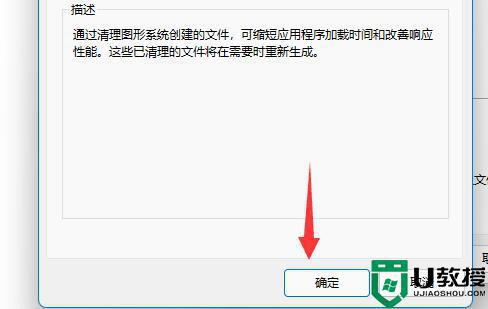
上述分享win11打开磁盘清理的详细方法,当然大家也可以使用第三方软件进行磁盘清理,根据个人需求进行选择。