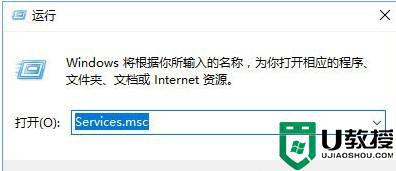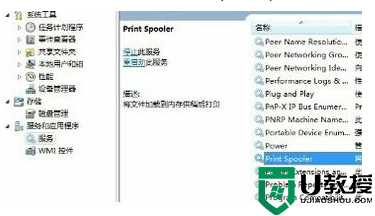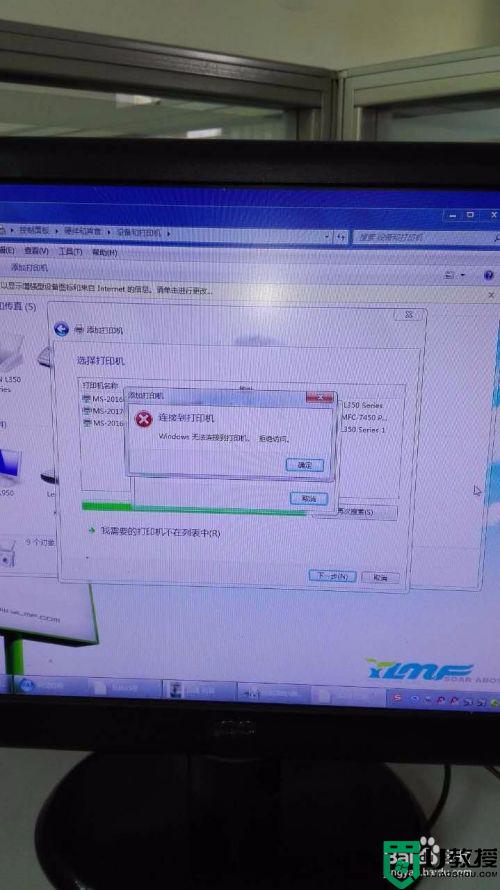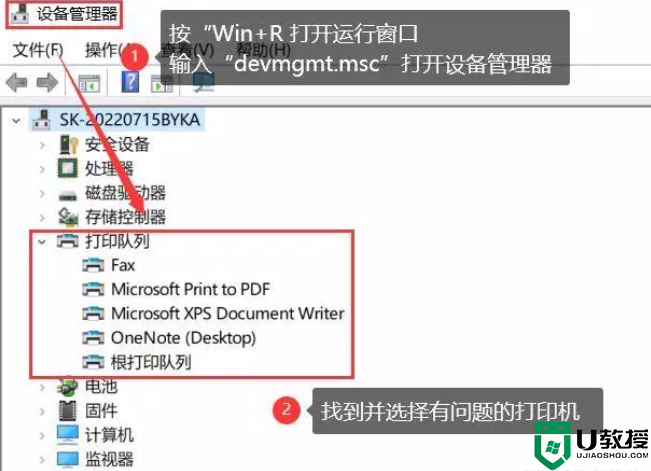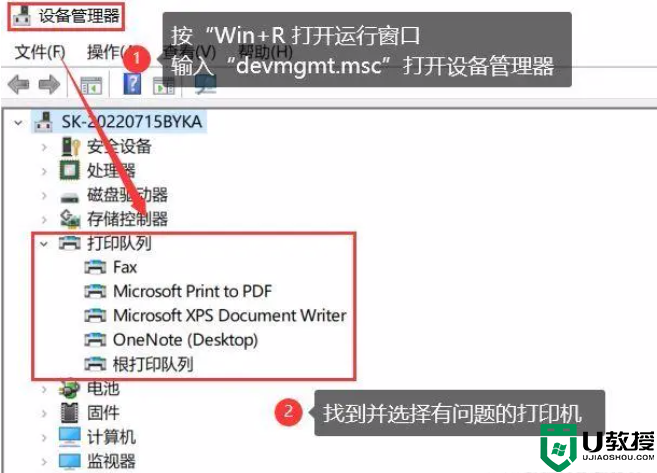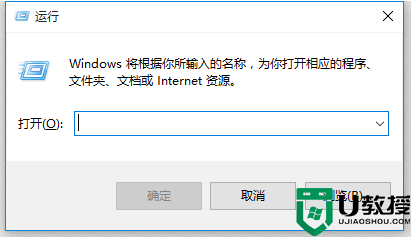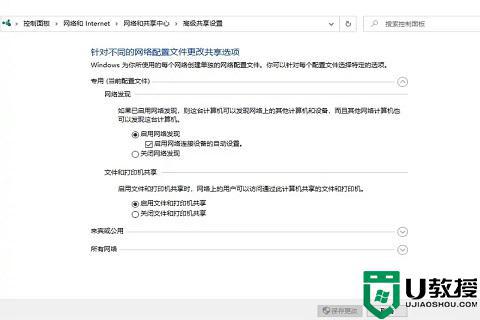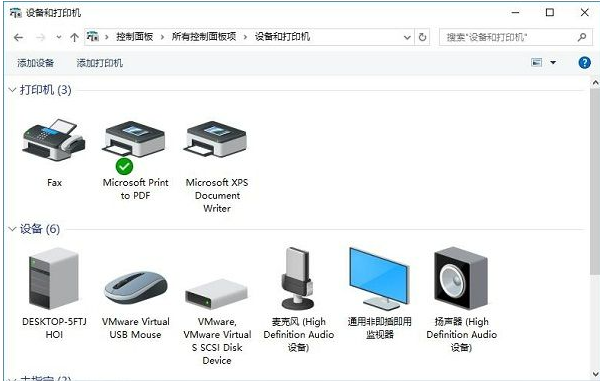win10连接惠普打印机显示“输入码无效”如何解决 win10连接惠普打印机显示“输入码无效”的处理方法
时间:2022-04-05作者:mei
现在打印机在工作与家庭中比较常见,我们只需要将电脑连接到打印机上,就可以打印文件或者图片。有位用户说自己把win10电脑连接惠普打印机却显示“输入码无效”,导致打印机设备无法正常使用,遇到这个问题,今天来和大家详解一下解决方法。
具体方法如下:
1、首先,我们点击电脑的”开始“图标,点击”设置“。
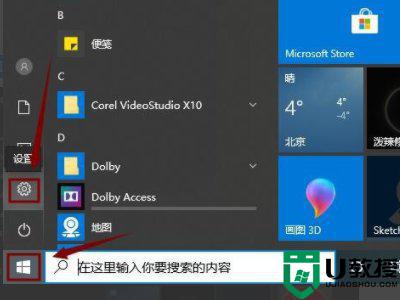
2、接下来,我们点击”设备“,如图所示。
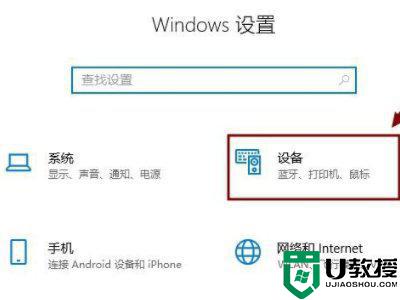
3、然后,我们在”设备“界面点击”打印机或扫描仪“。
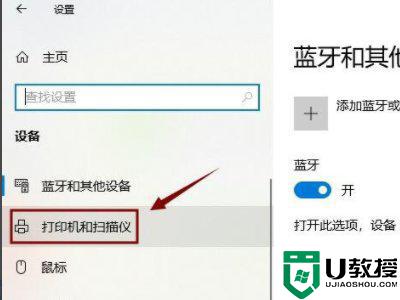
4、接着,我们在右边点击”添加打印机或扫描仪“。
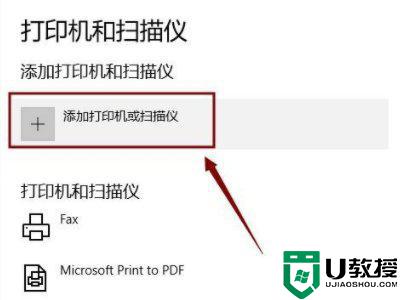
5、如果系统搜索到了,就直接添加。如果没有,那就点击”我需要的打印机不在列表中“。
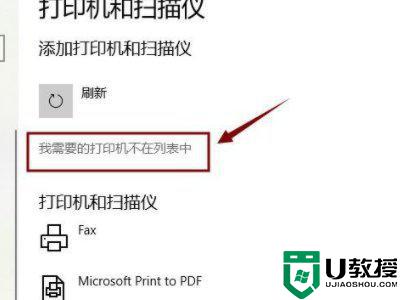
6、然后,我们选中”使用IP地址或主机名添加打印机“。点击”下一步“。
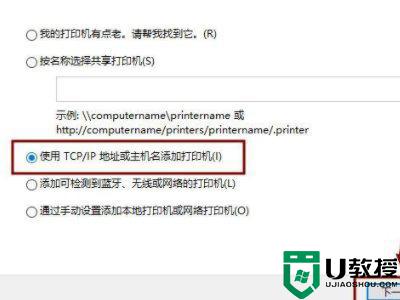
7、接着,我们输入IP地址,点击”下一步“,直接添加打印机即可。
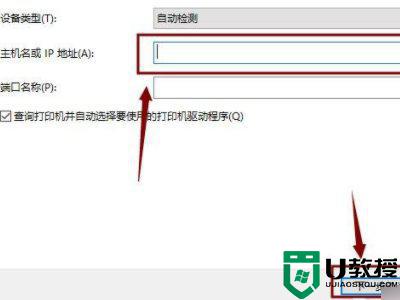
关于win10连接惠普打印机显示“输入码无效”的处理方法分享到这里了,简单设置之后,打印机设备又可以正常使用。