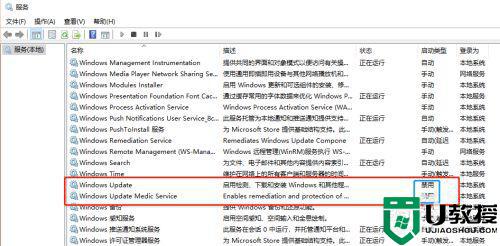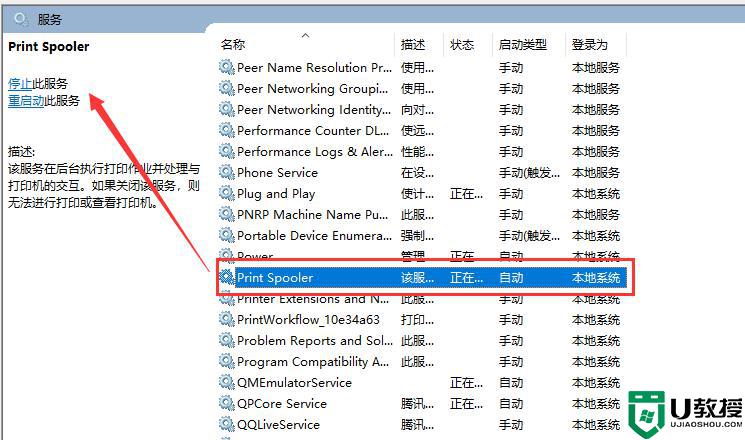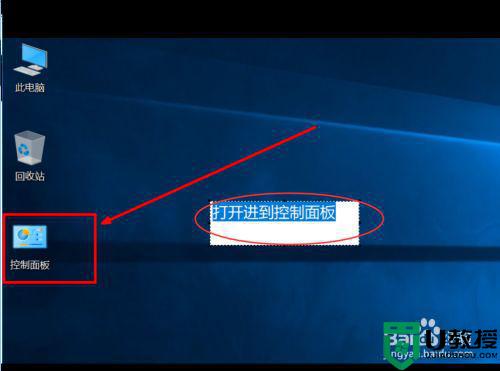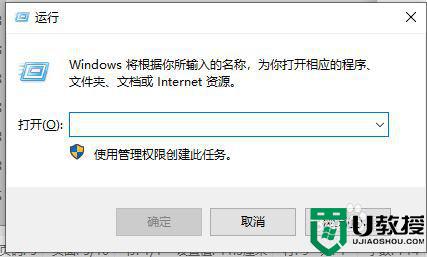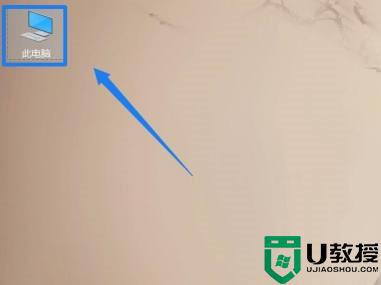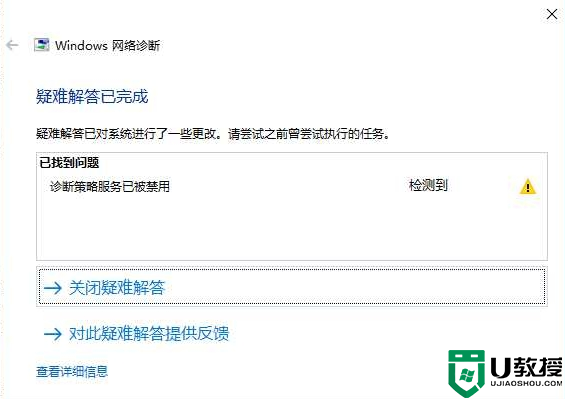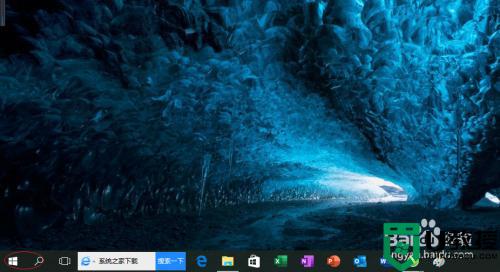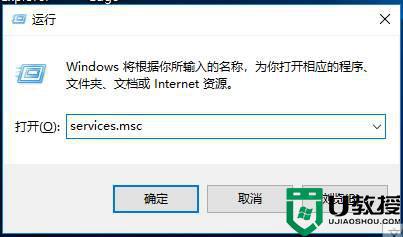win10禁用dns client服务怎么启动 win10禁用服务dns client启动设置方法
时间:2021-03-06作者:xinxin
DNS Client服务为此计算机解析和缓冲域名系统名称,如果服务被停止,计算机将不能解析 DNS名称并定位Active Directory域控制器,然而有些用户的win10系统中dns client服务被禁用了,那么win10禁用dns client服务怎么启动呢?下面小编就来告诉大家win10禁用服务dns client启动设置方法。
推荐下载:win10旗舰版镜像
具体方法:
1唤出任务栏开始菜单,选择"W→Windows管理工具→计算机管理"项。
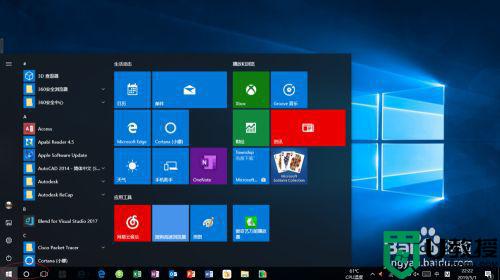
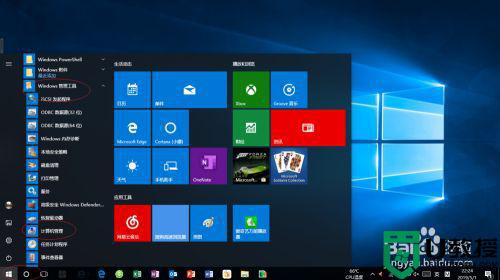
2唤出"计算机管理"程序窗口,选择"计算机管理(本地)→服务和应用程序"文件夹。
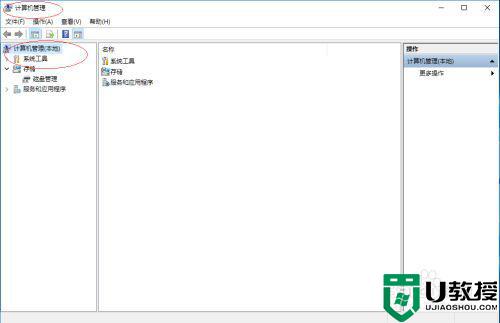
3展开文件夹树形结构,选择"服务和应用程序→服务"文件夹。
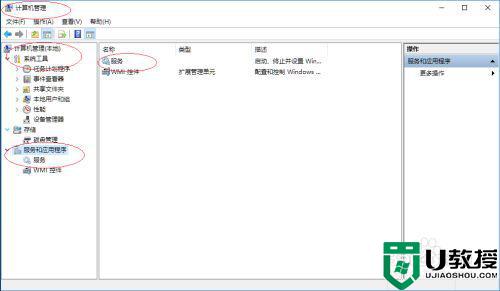
4鼠标双击右侧"DNS Client"图标,该服务如果停止将不缓存DNS名称的查询结果。
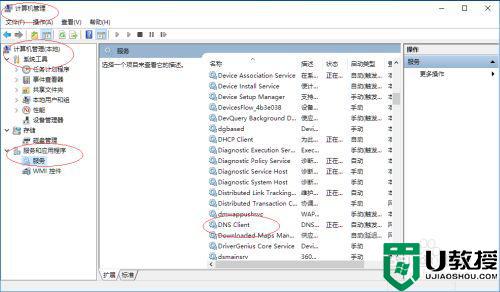
5弹出"DNS Client的属性"对话框,点击"常规→启动"按钮。
6完成开启DNS Client服务的操作,本例到此希望对大家能有所帮助。
上述就是关于win10禁用服务dns client启动设置方法了,还有不懂得用户就可以根据小编的方法来操作吧,希望能够帮助到大家。