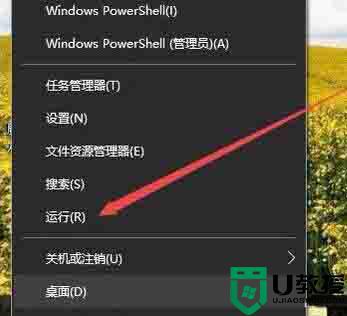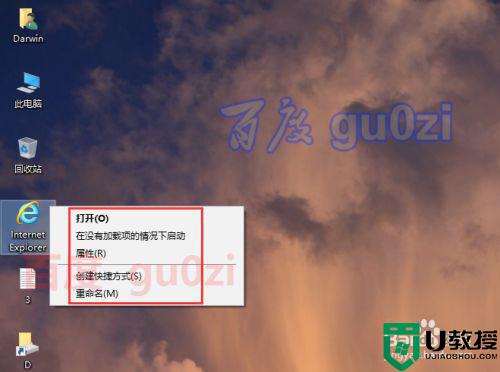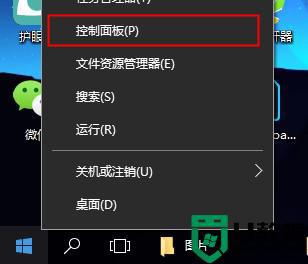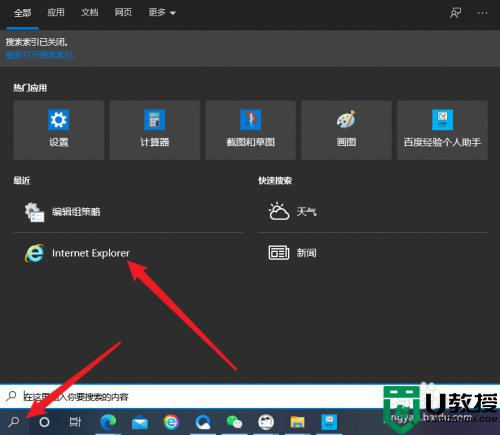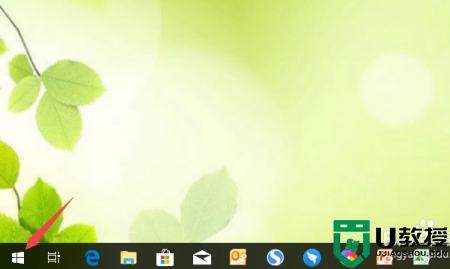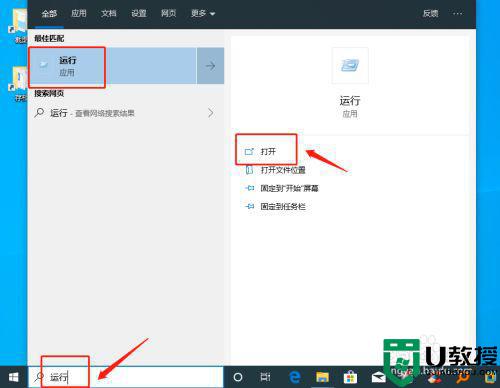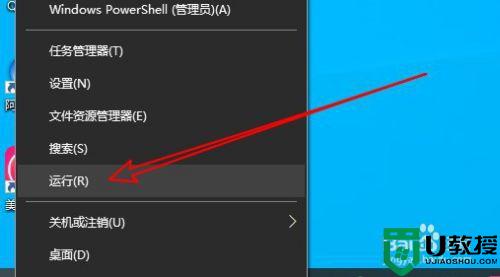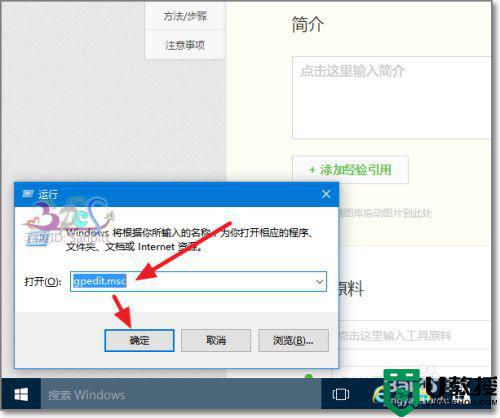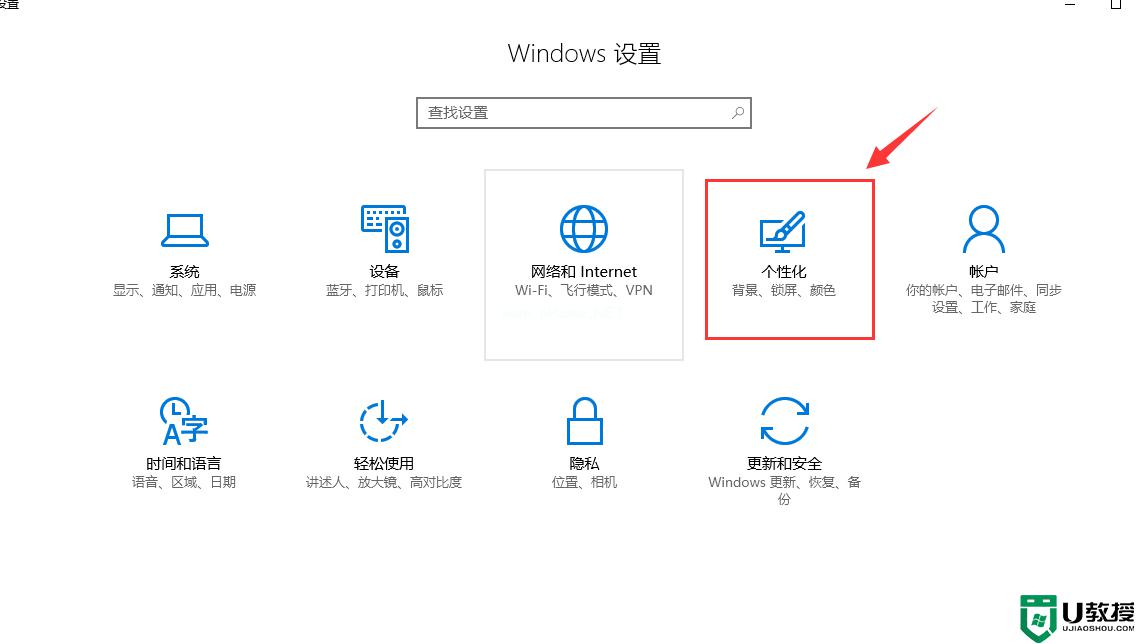怎么去掉win10桌面上的ie图标 w10桌面ie图标删不掉如何解决
在win10系统中,内置有ie浏览器,一般为了方便也会在桌面显示ie图标,可以很多人并不喜欢,就想要将桌面上的ie图标去掉,却发现删不掉,不知道该怎么办,那么怎么去掉win10桌面上的ie图标呢?针对此问题,本文这就给大家讲述一下详细的操作方法吧。
推荐:windows10纯净版下载
具体方法如下:
1、按下“win+R”组合键打开运行,输入regedit 点击确定打开注册表。
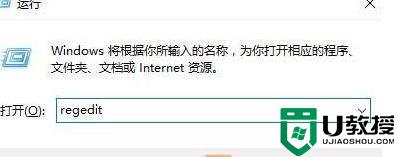
2、打开注册表后依次定位到:HKEY_LOCAL_MACHINESOFTWAREMicrosoftWindowsCurrentVersionExplorerDesktopNameSpace。
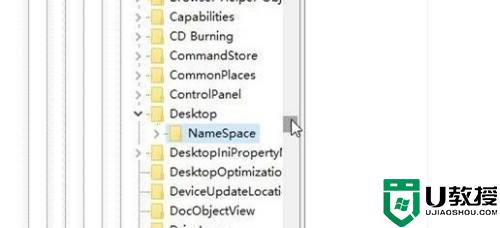
3、在【NameSpace】项上单击右键,选择【导出】。
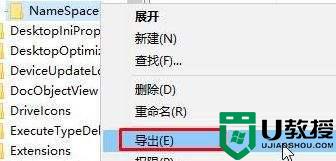
4、选择任意位置,随意命名,点击【保存】。
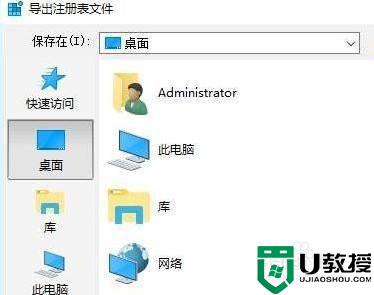
5、在刚保存的注册表文件上单击右键,选择【编辑】或【打开方式】—【记事本】。
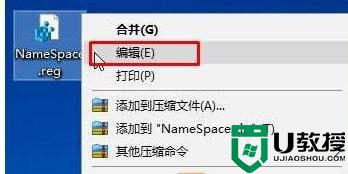
6、使用记事本打开刚刚保存的注册表,按“CTRL+F”组合键打开查找功能,在查找中输入“Internet Explorer”内容,找到相应的项目。注意到此时的文件名编号。
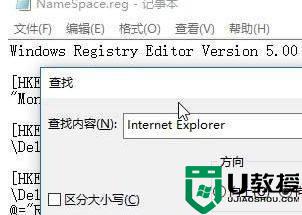
7、切换到注册表,展开【NameSpace】,在下面找到该【编号】的项,单击右键,删除即可。
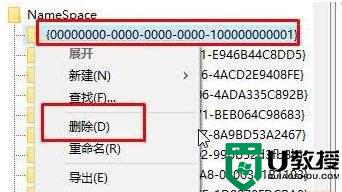
以上便是w10桌面ie图标删不掉的详细解决方法,只要通过上面的方法就可以将桌面上的ie图标成功删除了,大家赶紧试试吧。