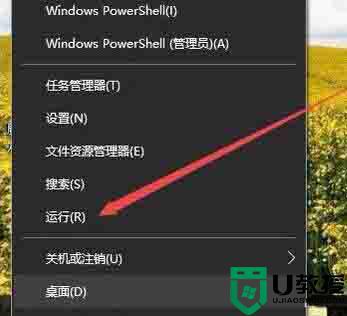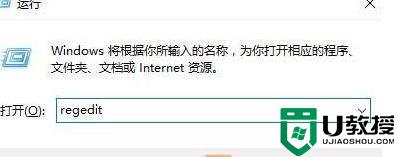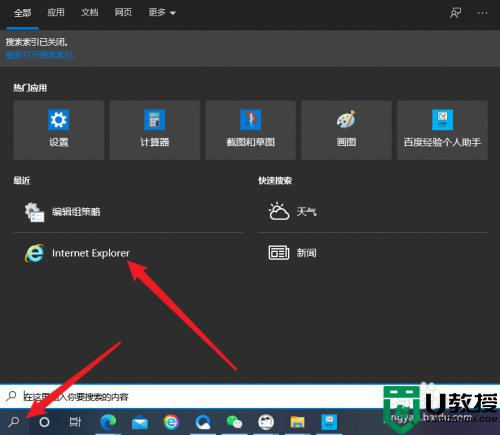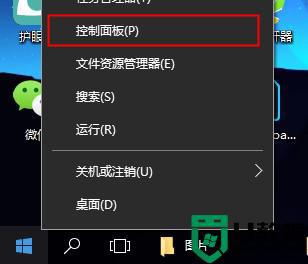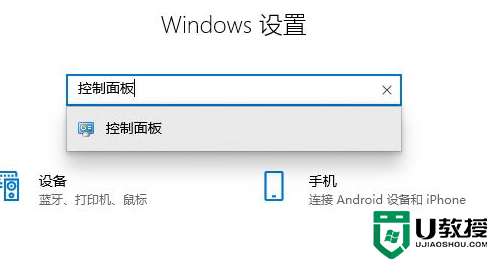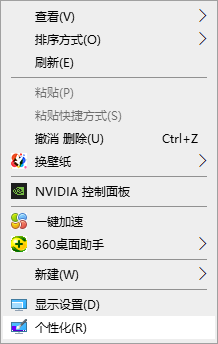桌面 ie图标 删除 win10步骤 win10怎么删除桌面上的ie图标
很多人在安装win10系统之后,发现桌面有一个ie图标,但是自己习惯用edge浏览器,所以就想要将桌面上的ie图标删除掉,只是不知道要从何下手,方法也不会难,可以跟着小编一起来看看桌面 ie图标 删除 win10步骤,相信可以帮助到大家。
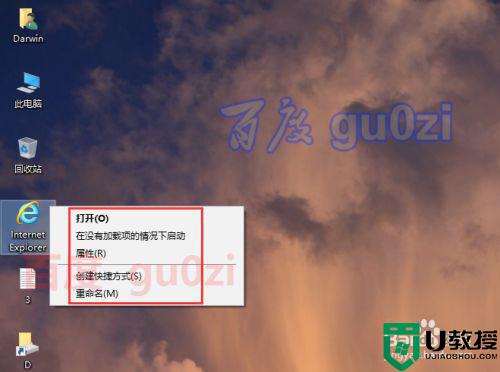
具体方法如下:
1、在安装好的Win10系统桌面,IE图标右键不再有删除功能。
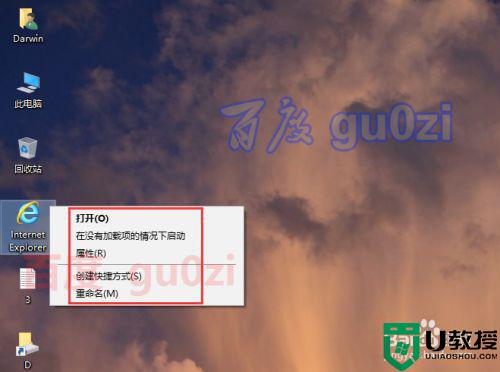
2、直接拖动到回收站,虽然有动画,但并不起作用。

3、经研究发现,直接是没办法的,所以从注册表中入手。
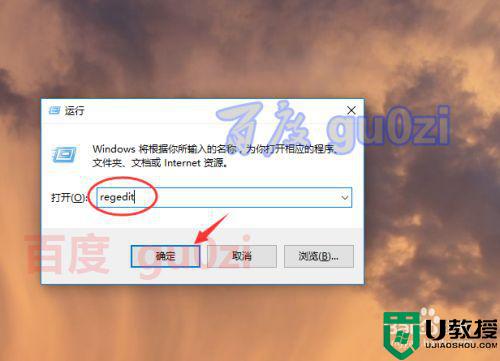
4、在打开的注册表编辑器界面中,从HLM项中下手。

5、进入software下的Microsoft下的windows,下的currentversion,即当前版本。
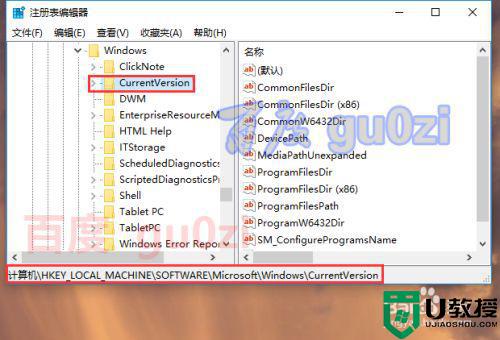
6、再找到explorer(资源管理器)下的desktop(桌面)下的Namespace。
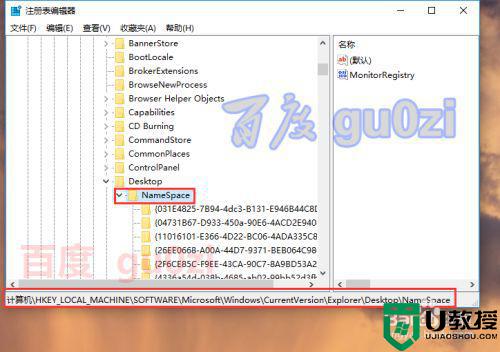
7、接着将桌面的IE浏览器的全称复制一下,回到注册表编辑器界面,将选项回到 计算机,然后通过编辑中的查找,将刚才复制的内容,粘贴到目标中,保留下面的选项 数据 和 全字匹配,
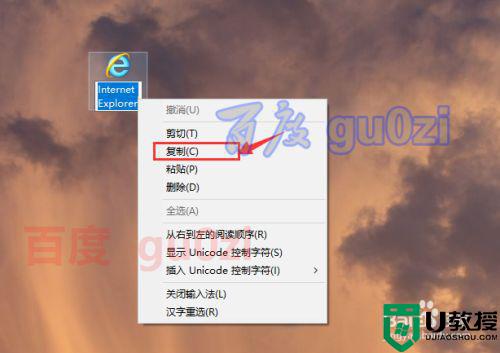
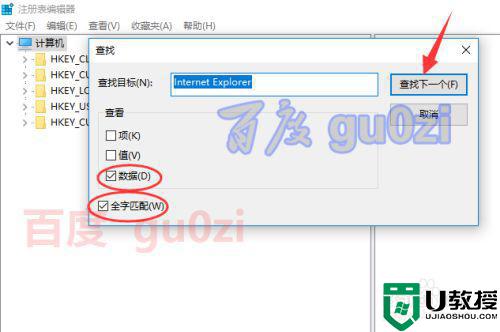
8、对应找到的第一个{这里的值不同的设置是不一样的,所以只能通过查找来定位了}。
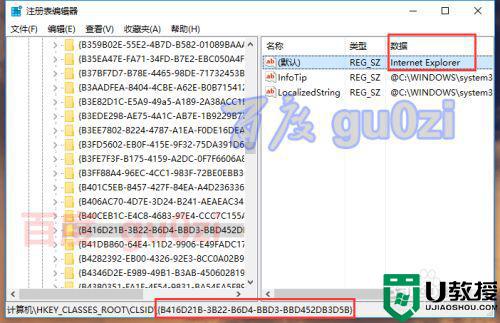
9、回到第6步的Namespace,对应着找到上面的定位到的值,可以看到本身这个值在这里对应的是Windows Media,不知道为什么微软在这个版本做了这样的改变,之前都是一样的值。
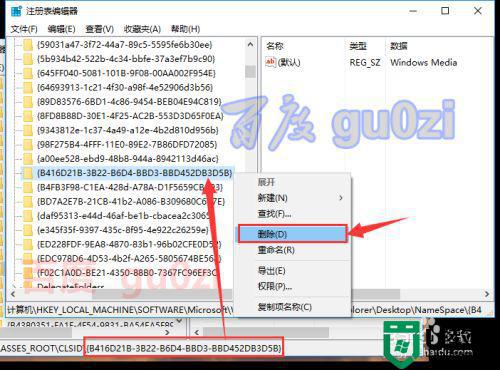
10、把这一项删除掉,在确认删除后,回到桌面IE图标就自动消失了。

以上给大家讲解的就是win10怎么删除桌面上的ie图标的详细方法,通过上面的方法操作之后,就可以删除ie图标了,大家试试吧。