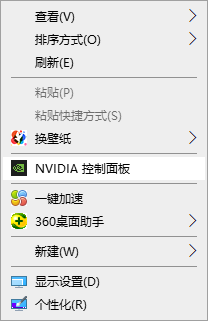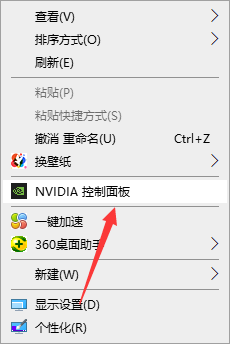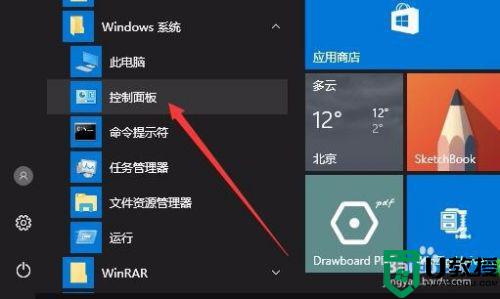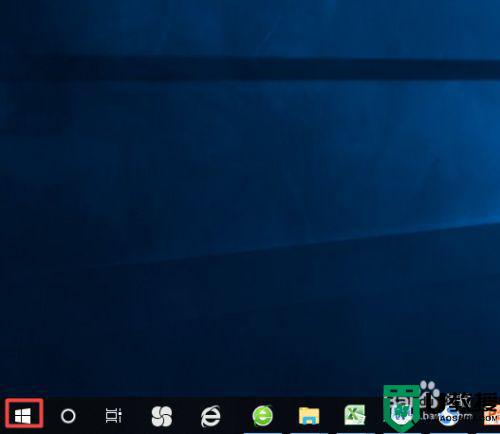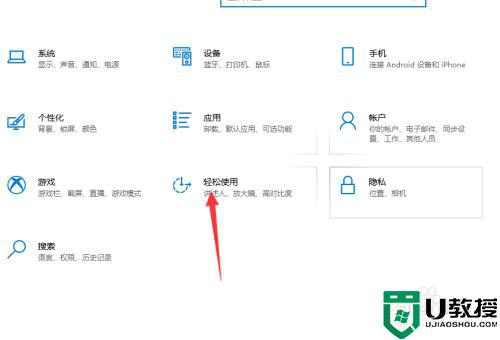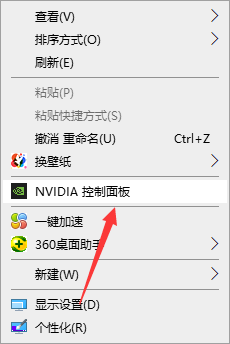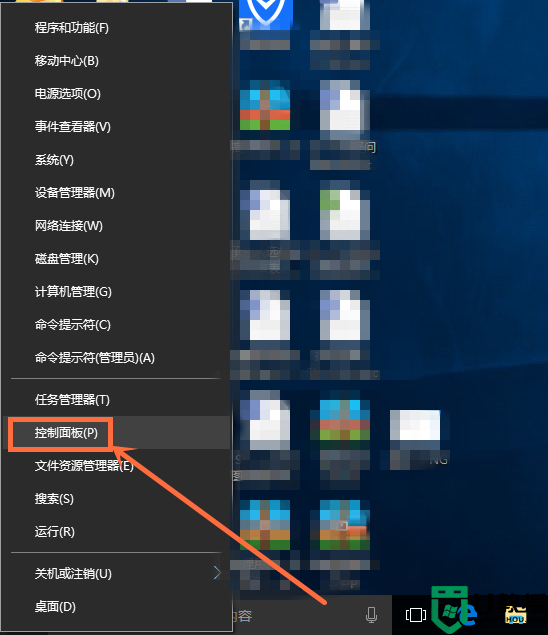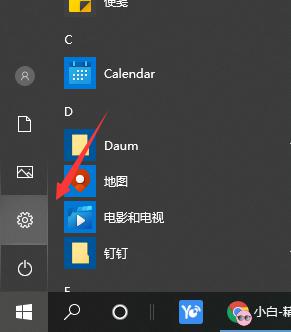笔记本w10怎么调节对比度 笔记本电脑屏幕对比度的步骤win10
电脑屏幕的对比度指的是最大亮度和最小亮度的对比值,当电脑对比度不合适的话,会导致我们看着不舒服,我们可以自己手动来更改,有部分笔记本w10系统用户不知道怎么调节对比度,针对此问题,这就给大家演示一下win10笔记本电脑屏幕对比度的步骤吧。
推荐:win10纯净版64位免激活下载
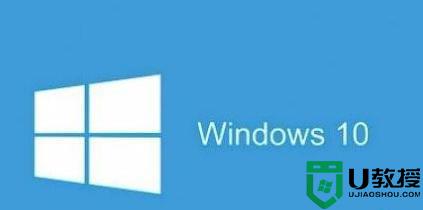
具体步骤如下:
1、在Windows10桌面,右键点击桌面左下角的开始按钮,在弹出菜单中点击“设置”菜单项。
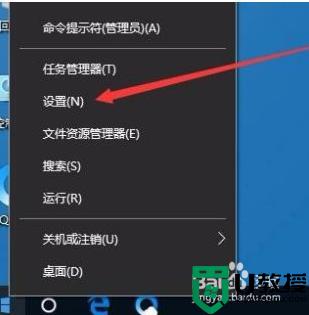
2、在打开的Windows设置窗口中,点击“轻松使用”图标。

3、这时会打开Windows10系统的轻松使用窗口,在窗口中点击左侧边栏的“颜色和高对比度”菜单项。
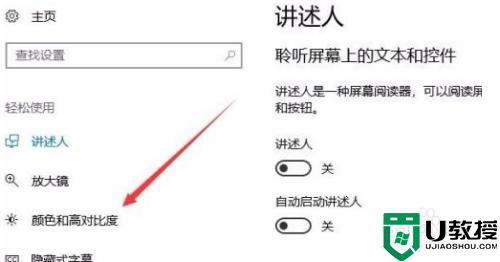
4、在右侧窗口中找到“高对比度的选择主题”下拉菜单,在弹出菜单中选择一个高对比度菜单项。
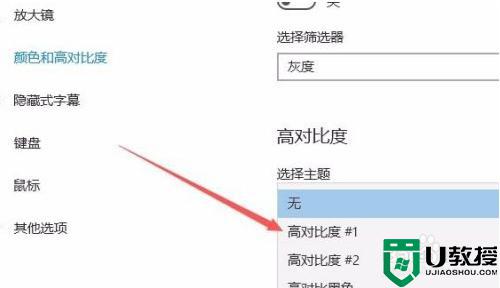
5、这时就会显示出该主题的预览效果,如果满意的话,点击“应用”按钮就可以设置为该高对比度主题了。
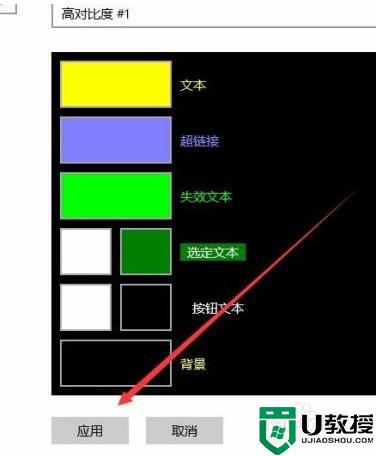
6、回到Windows10桌面,就可以看到现在的主题已修改为高对比度主题,这时会发现显示效果比原来更好了。
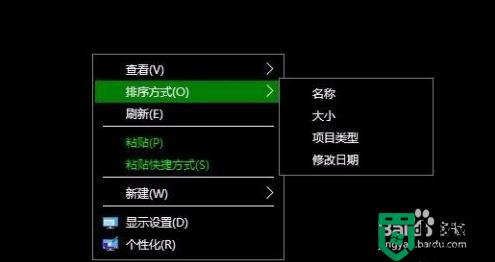
以上给大家讲解的就是笔记本w10怎么调节对比度的详细操作方法,有相同需要的用户们可以学习上面的方法步骤来进行操作吧,相信可以帮助到大家。