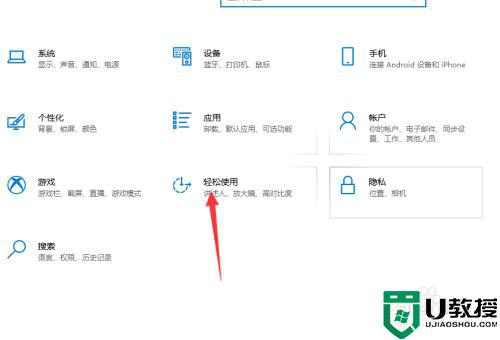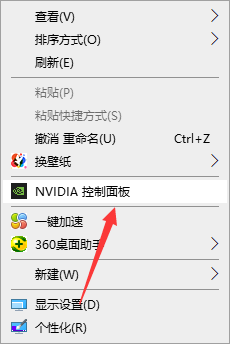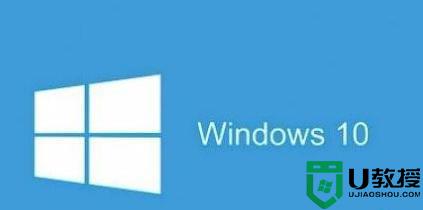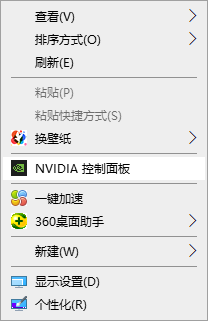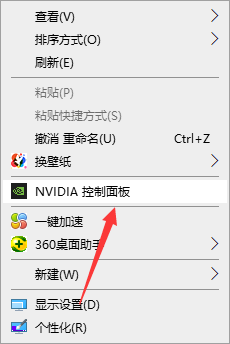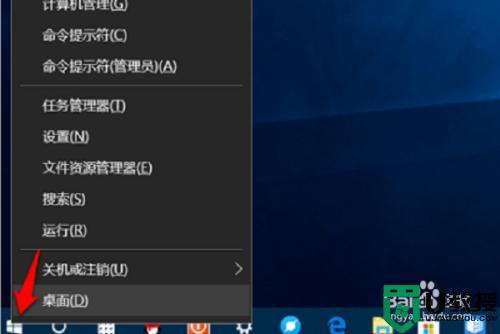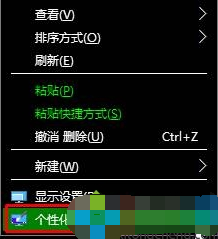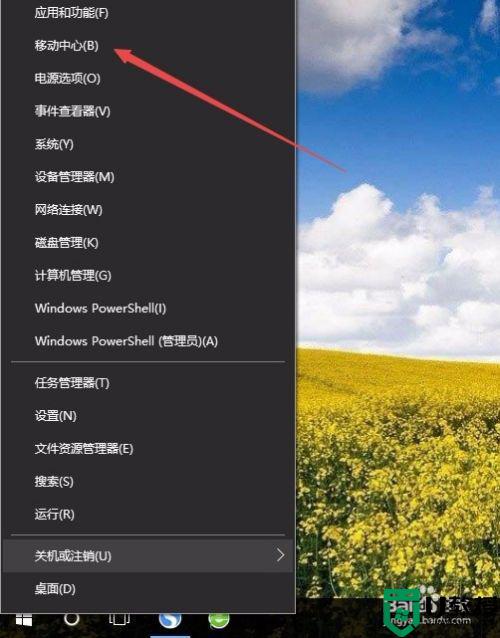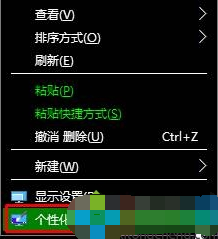w10电脑怎么调对比度 w10电脑显示器对比度设置方法
时间:2021-08-20作者:xinxin
在使用win10电脑的过程中,电脑显示器对比度是屏幕上同一点最亮时的白色与最暗时的黑色的亮度的比值,高的对比度意味着相对较高的亮度和呈现颜色的艳丽程度,那么w10电脑怎么调对比度呢?其实方法很简单,接下来小编就来给大家介绍w10电脑显示器对比度设置方法。
推荐下载:win10专业版原版镜像
具体方法:
1、首先,我们打开我们的电脑,然后我们点击电脑桌面左下角的微软按钮;
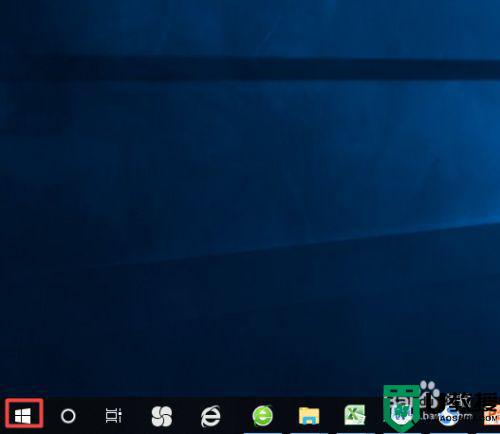
2、弹出的界面,我们下滑中间的界面,然后找到windows系统,之后我们点击打开它;
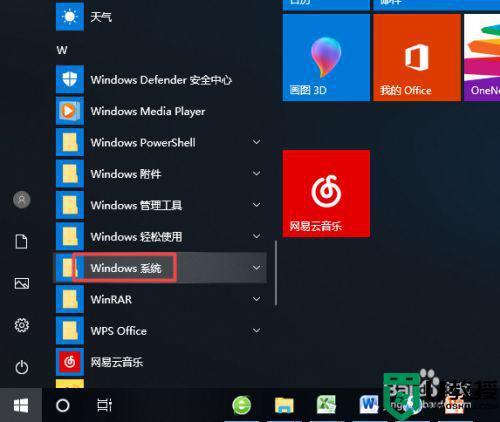
3、弹出的界面,我们点击控制面板;
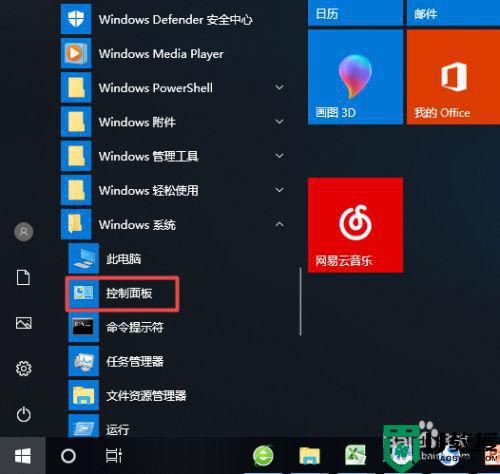
4、弹出的界面,我们点击英特尔核芯显卡;
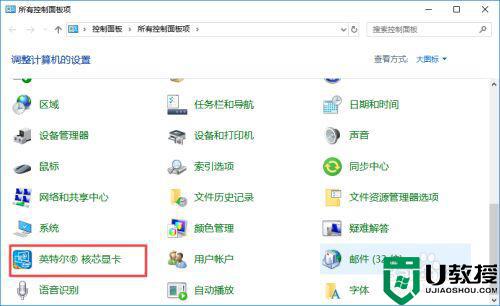
5、弹出的界面,我们点击显示器;

6、然后我们点击颜色;
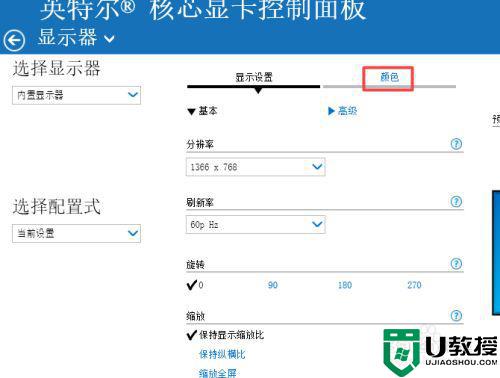
7、之后我们就可以看到对比度了,我们可以将对比度的滑动开关向右或者向左滑动,这样我们就可以调整对比度了。
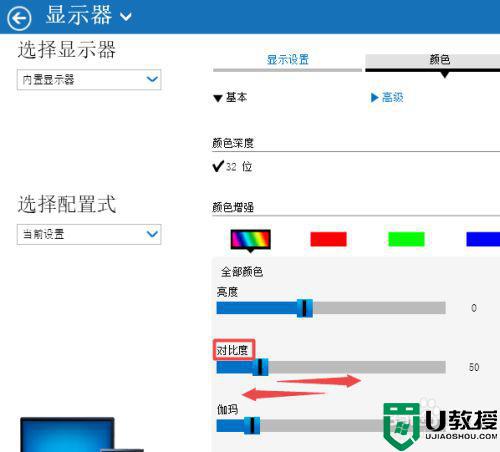
以上就是小编教大家的w10电脑显示器对比度设置方法了,还有不懂得用户就可以根据小编的方法来操作吧,希望能够帮助到大家。