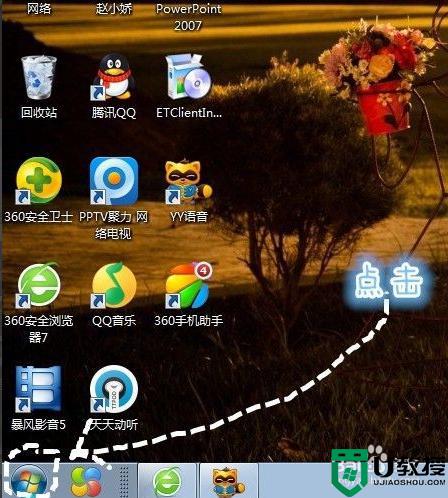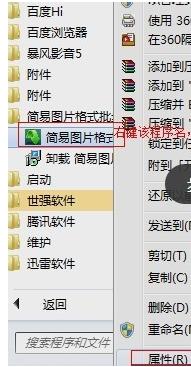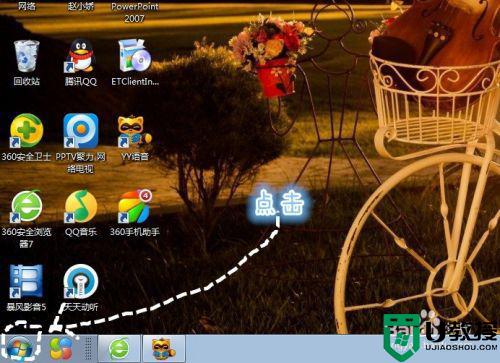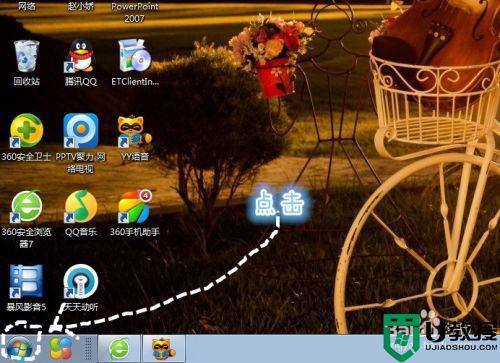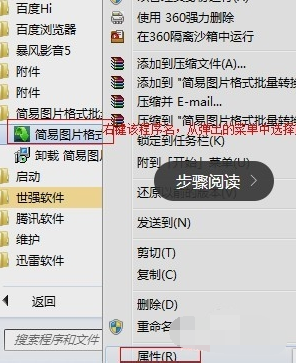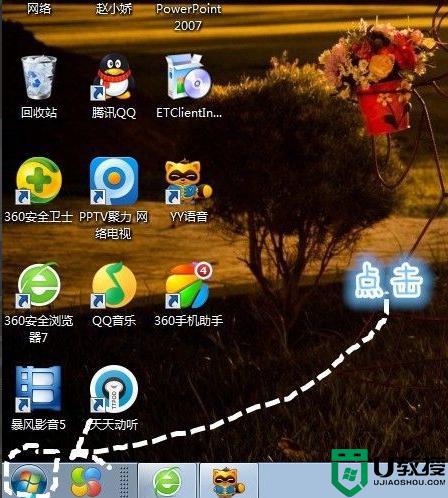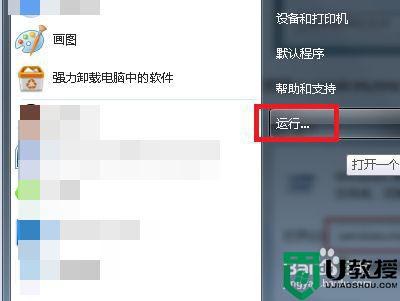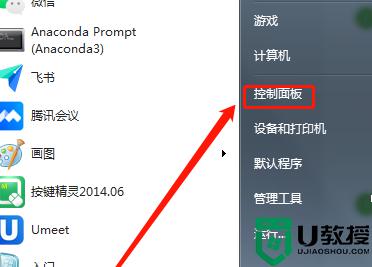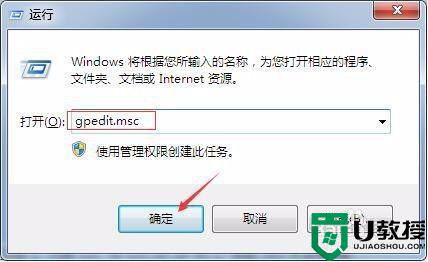win7怎么卸载流氓软件 win7如何彻底卸载流氓软件
每次在启动win7安装版电脑之后,很多用户都会发现桌面上总是会多了一些软件的存在,而且这些软件也会自动运行,严重影响到用户的操作,当用户在win7系统上将流氓软件删除后却依旧还在,对此win7怎么卸载流氓软件呢?这里小编就来告诉大家win7彻底卸载流氓软件操作方法。
推荐下载:win7旗舰版64位系统
具体方法:
方法一:
1、单击桌面左下角的“开始”,有些电脑是一个图标,不过都在最左下角,很容易找到。

2、找到“控制面板”选项,单击进入控制面板。
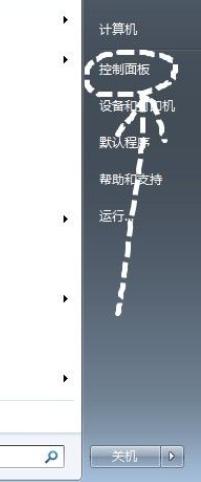
3、控制面板的左下角有“程序”,单击“卸载程序”子选项。
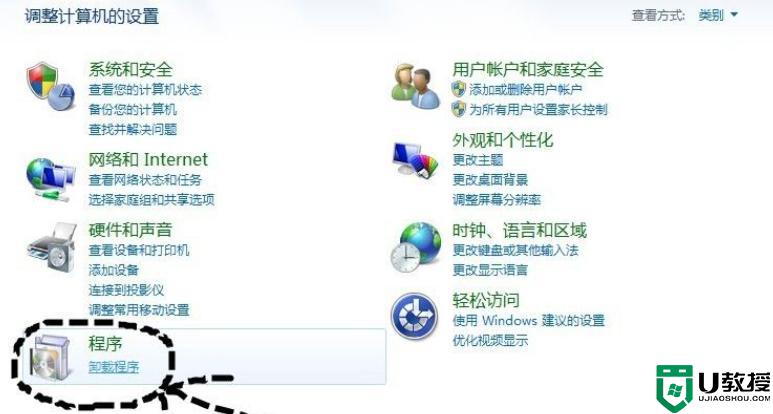
4、找到不必要的垃圾程序,右击会出现如图选项,单击卸载。
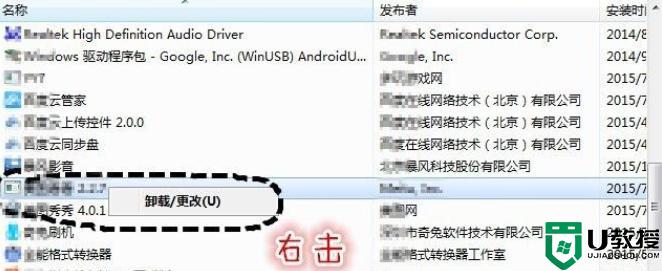
5、进入卸载程序,按照提示操作,一定要卸载程序,有些流氓软件会出现很多选项,比如安装最新版本等,不要理那些,找到卸载单击确认就行。
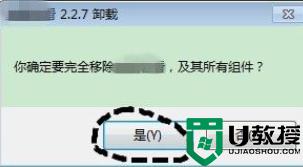
6、随后系统就开始卸载软件了,有些软件卸载完会弹出网页询问卸载原因,这个一个人情况而定,至此,垃圾软件就卸载完成了。
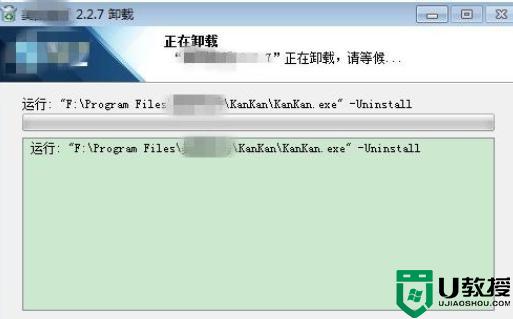
方法二:
1、我们按”ctrl+ait+del“打开任务管理服务器。
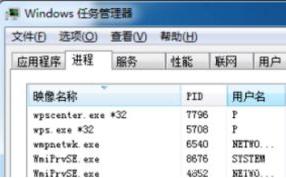
2、通过管理器找到后缀显示流氓软件的程序。
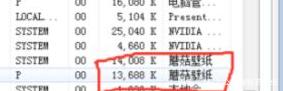
3、点鼠标右击击流氓软件的“打开文件位置”。
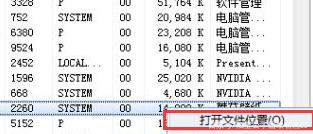
4、点击后会找到这个流氓软件的文件位置,把所有文件删除就好啦。
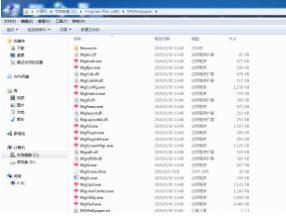
以上就是小编告诉大家的win7彻底卸载流氓软件操作方法了,还有不懂得用户就可以根据小编的方法来操作吧,希望能够帮助到大家。