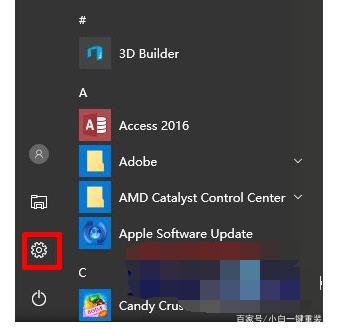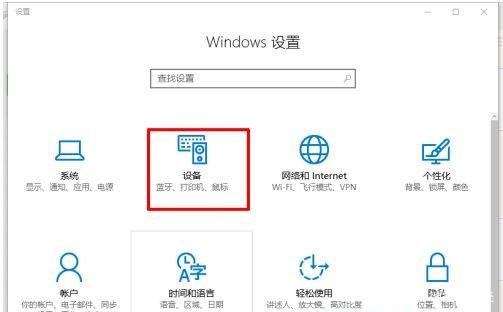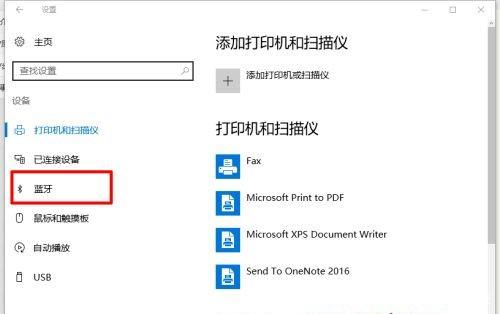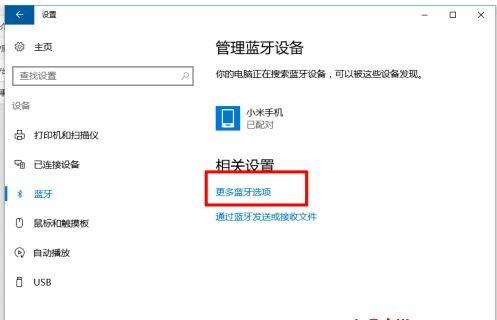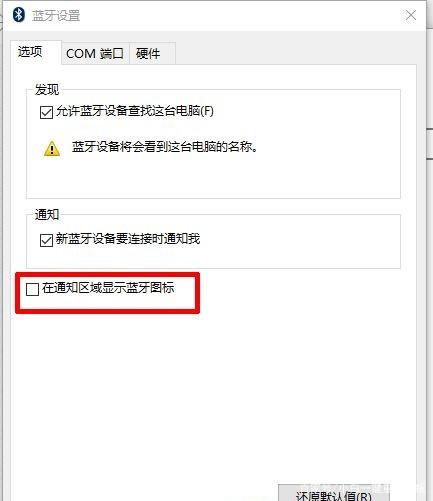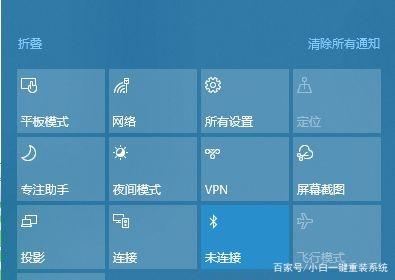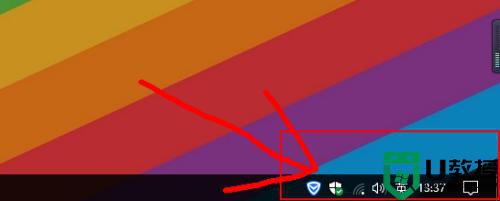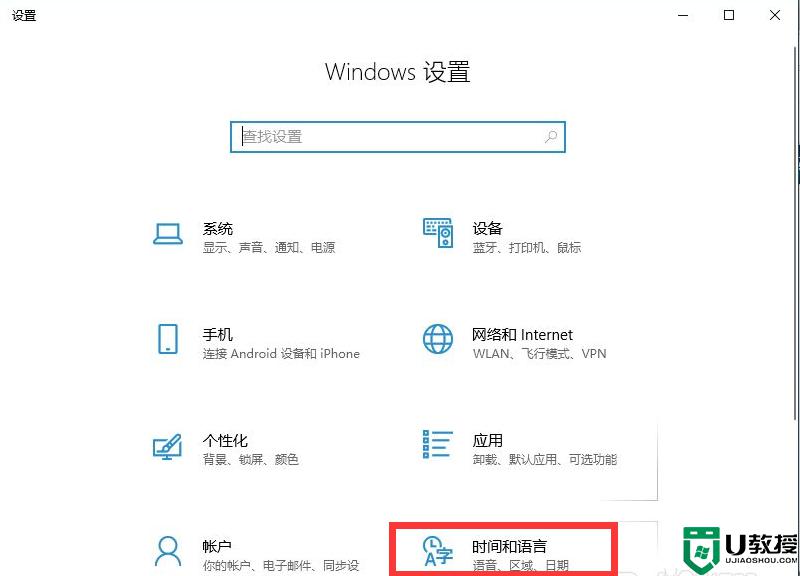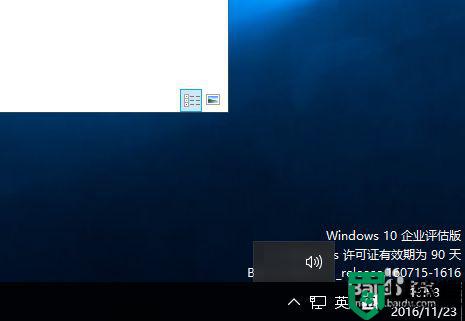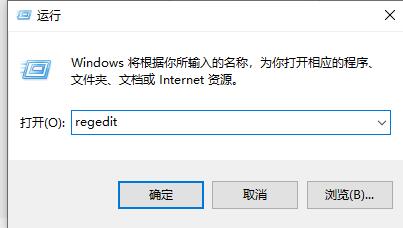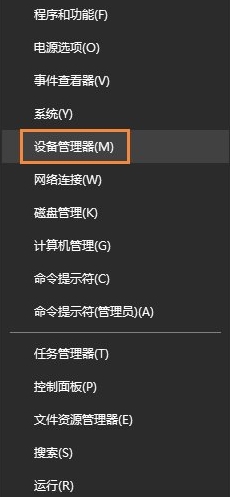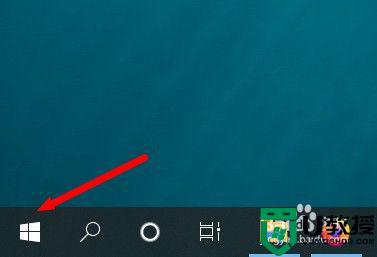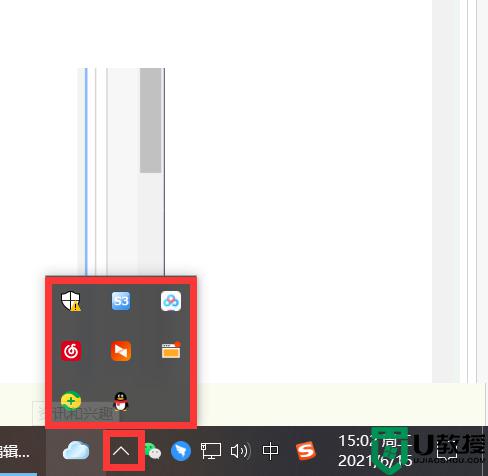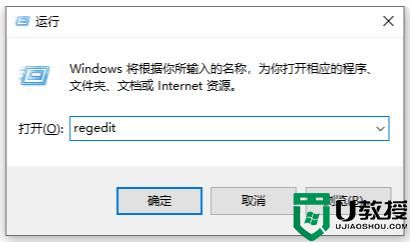win10电脑右下角显示蓝牙图标不见了怎么办
时间:2021-10-17作者:xinxin
在win10系统的右下角处,有些用户日常所需的系统功能,大多会存放在通知栏中,其中就有蓝牙功能,可是有些用户的win10电脑中右下角总是不显示蓝牙图标,导致每次都需要通过设置来打开,那么win10电脑右下角显示蓝牙图标不见了怎么办呢?下面小编就来告诉大家解决方法。
推荐下载:系统之家win10专业版
具体方法:
1.单击开始按钮,然后单击内部设置。
2.在Windows设置中找到“设备”选项,然后单击以将其打开。
3.进入“设备”选项卡后,在左侧列表中找到“蓝牙”选项,然后单击以将其打开。
4.进入“蓝牙”选项卡后,在右侧找到“更多蓝牙选项”选项。然后单击以将其打开。
5.进入蓝牙设置窗口,在窗口的“选项”选项卡中找到“在通知区域显示蓝牙图标”。单击以勾选,然后单击“应用”,最后单击“确定”。
6.最后,返回至系统的右下角,以查看Bluetooth开关图标是否又回来了。
以上就是有关win10电脑右下角显示蓝牙图标不见了解决方法了,如果有遇到这种情况,那么你就可以根据小编的操作来进行解决,非常的简单快速,一步到位。