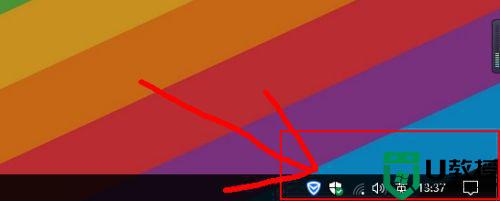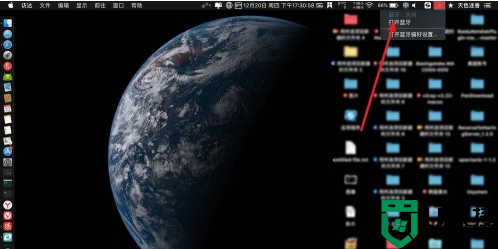蓝牙图标不显示怎么办win10 win10蓝牙图标不见了如何找回
时间:2022-07-18作者:huige
电脑中一般都是自带有蓝牙功能的,开启蓝牙功能之后就会在任务栏显示相应的蓝牙图标,不过近日有win10系统用户突然发现蓝牙图标不显示了,这样设置就很不方便,该怎么办呢,针对此问题,本文这就给大家分享一下win10蓝牙图标不见了的详细找回方法吧。
具体步骤如下:
1、在电脑桌面的右下角任务栏上,蓝牙的图标不见了。
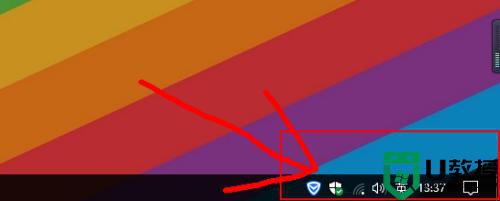
2、点击右下角的消息图标,然后开启【蓝牙】。
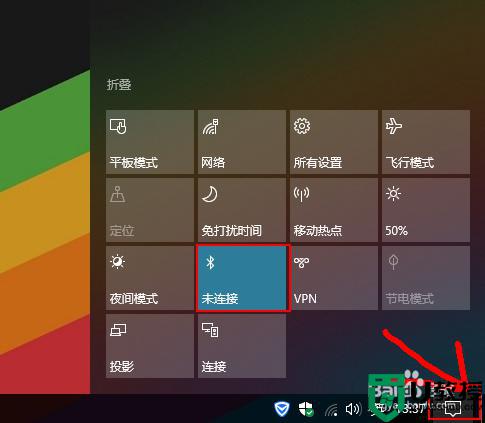
3、如果开启后,蓝牙图标还是没有显示的话,就右键点击【蓝牙】,点击转到【设置】。
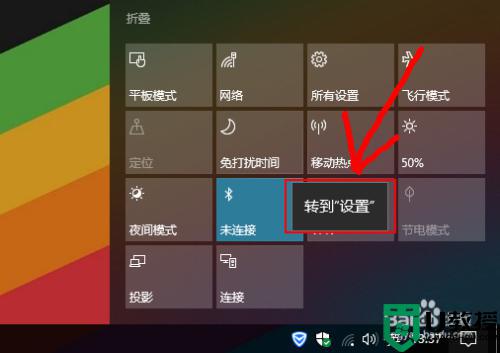
4、在蓝牙设置的界面,直接往下滑动。
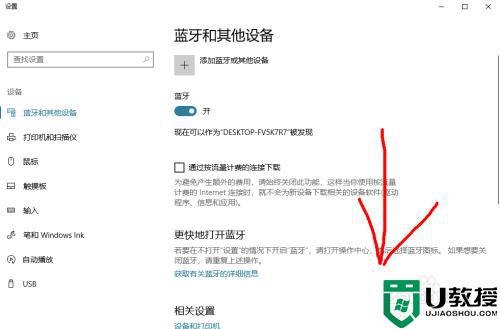
5、找到【更多蓝牙选项】点击进入设置即可。
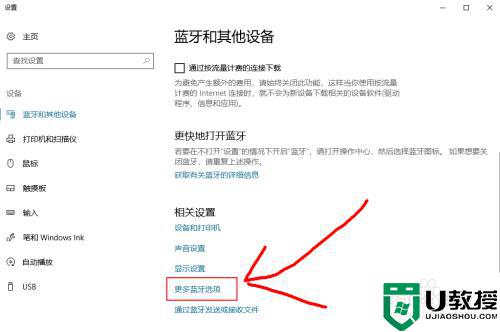
6、弹出窗口后,【在通知区域显示蓝牙图标】前边的勾打上,然后点击确定即可显示出来了。
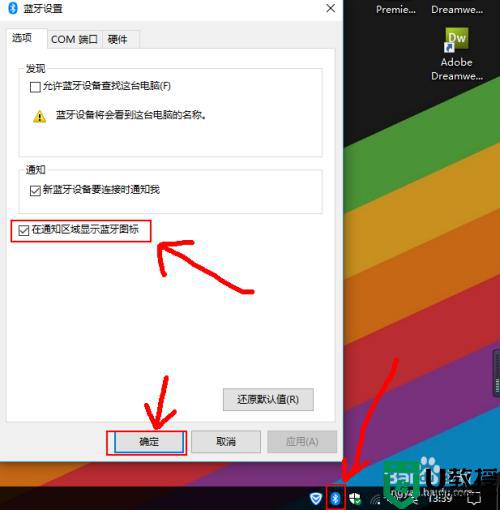
经过上面的方法就可以解决蓝牙图标不显示这个问题了,有碰到一样情况的小伙伴们可以学习上面的方法步骤来进行解决吧。