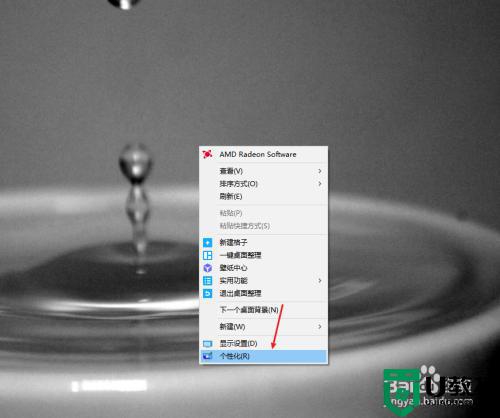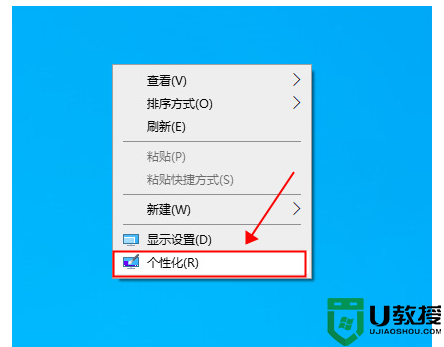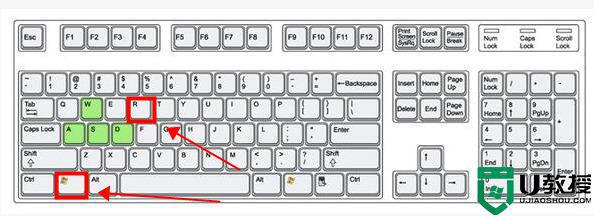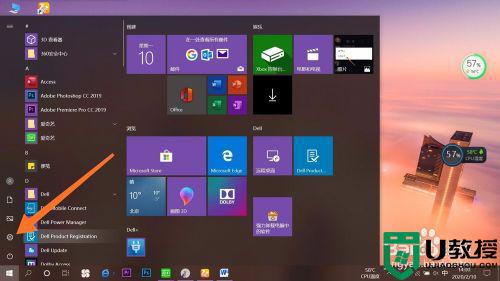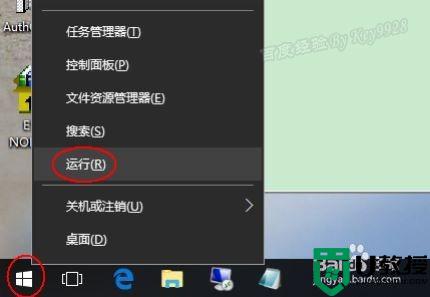win10取消系统设置护眼绿色方法 win10电脑护眼绿色怎么取消
当小伙伴在长时间操作win10原版系统的时候,为了减轻眼睛长时间盯着屏幕造成的伤害,我们可以选择设置win10电脑的护眼绿色模式,可是在使用的过程中很多用户都觉得很是不习惯,因此就想要将其取消,那么win10电脑护眼绿色怎么取消呢?这里小编就来告诉大家win10取消系统设置护眼绿色方法。
推荐下载:深度技术win10下载
具体方法:
1、进入操作系统,同时按 下Win+R 组合键,打开“运行”对话框,输入 regedit ,点击“确定”,打开“注册表编辑器”。
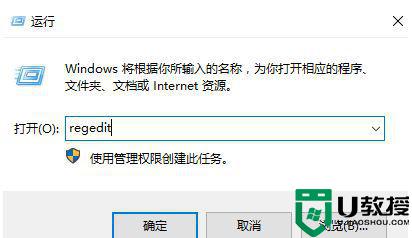
2、依次展开注册表HKEY_CURRENT_USER→Control Panel→Colors,点击Colors文件。在右侧窗口中找到Window。
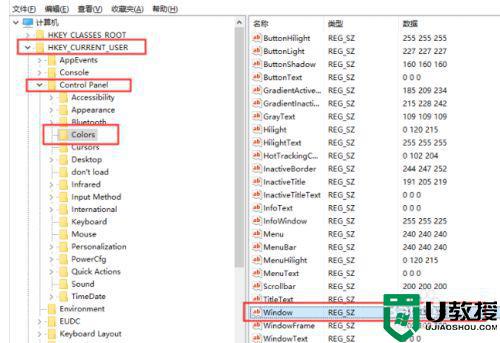
3、双击Window,打开编辑字符串窗口。开启护眼模式则把这里的数据键值改为:204 237 199。关闭护眼模式则把这里的数据键值改为:255 255 255。修改后点击确定。
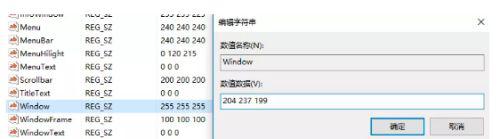
4、修改第二个注册表,依次展开HKEY_LOCAL_MACHINE→SOFTWARE→Microsoft→Windows→CurrentVersion→Themes→DefaultColors→Standard。在右侧窗口中找到Window。
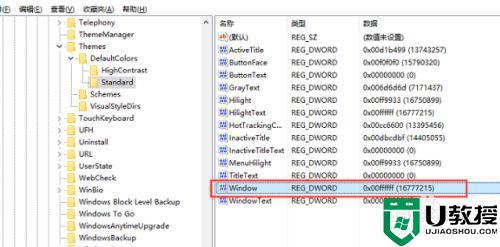
5、双击Window,打开编辑字符串窗口。开启护眼模式则把数据键值改为:c7edcc。关闭护眼模式则把这里的数据键值改为:ffffff,即默认值白色。修改后点击确定即可。
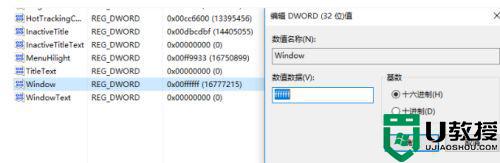
以上就是小编告诉大家的win10取消系统设置护眼绿色方法了,还有不懂得用户就可以根据小编的方法来操作吧,希望能够帮助到大家。