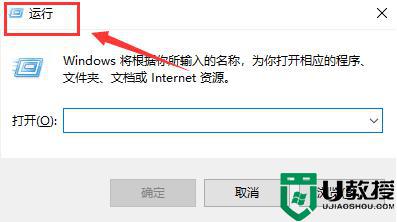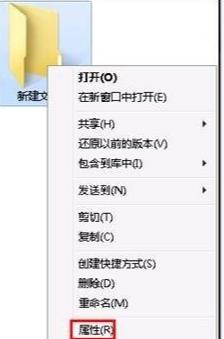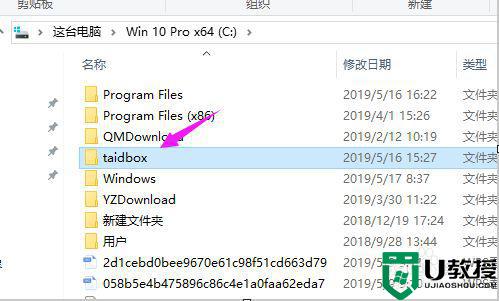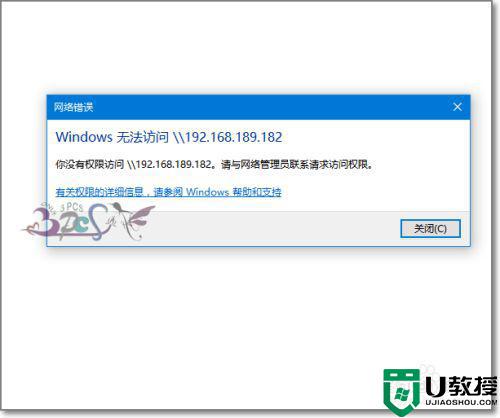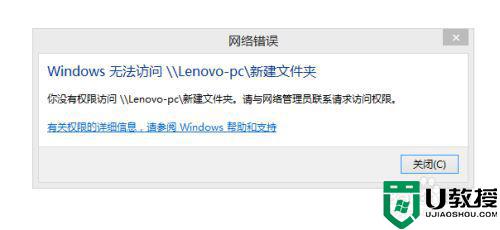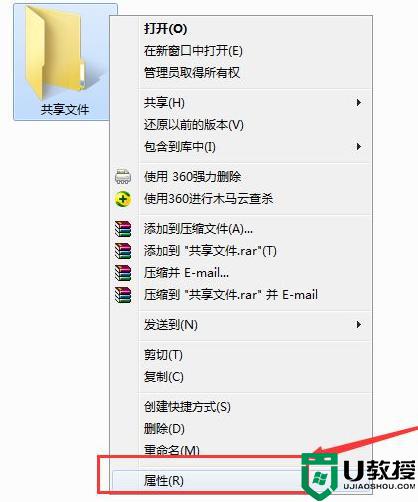如何打开win10共享文件的高级访问权限 详解打开win10共享文件的高级访问权限方法
时间:2022-11-02作者:mei
win10系统共享文件的优点很多,不仅可以随意查阅文件,而且还节省一些数据转移的时间,可以大大提高办公效率。为了安全起见,一些用户给共享文件设置访问权限,只有拥有高级访问权限才能访问,那么如何开启共享文件的高级访问权限?方法很简单,参考下文步骤设置即可。
推荐:win10专业版原版
1、首先,我们在文件夹属性界面中,开启“共享权限“功能。
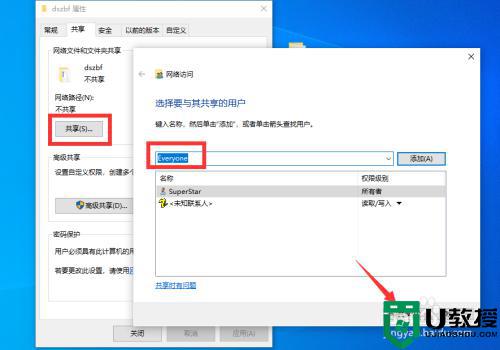
2、在其”共享权限“界面中,点击”权限“按钮。
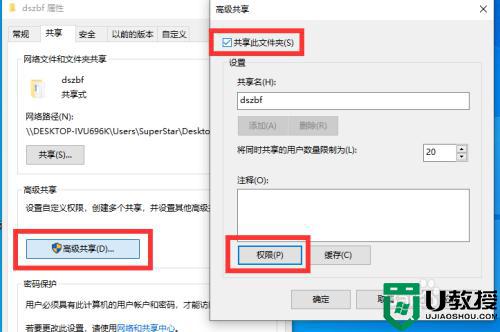
3、随后,在打开的”高级权限“界面中,直接选择相应的权限即可。
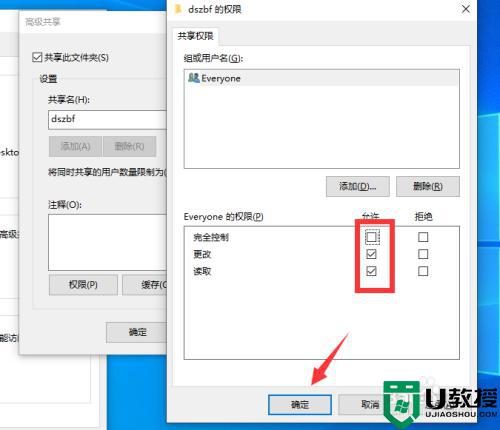
4、当然,我们也可以进入如图所示的”高级共享文件夹权限“界面。
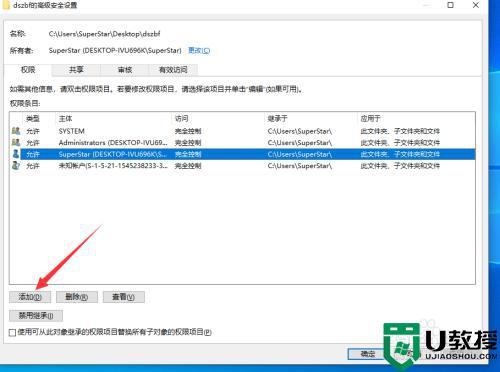
5、在此我们先完成用户身份的验证操作。
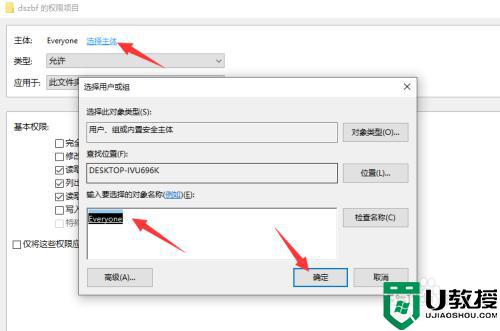
6、最后,就可以针对特定用户,通过设置来修改有关共享文件的高级访问权限。
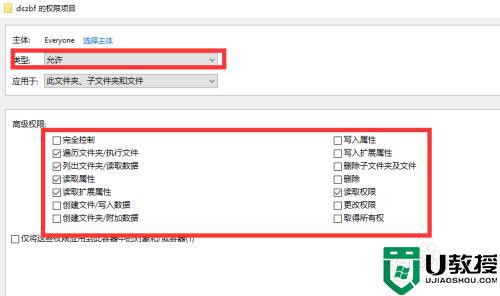
以上图文详解打开win10共享文件的高级访问权限方法,初学者不懂怎么操作的,赶紧参考教程来设置。