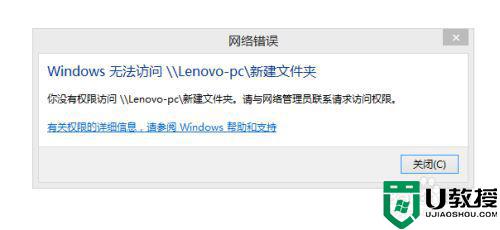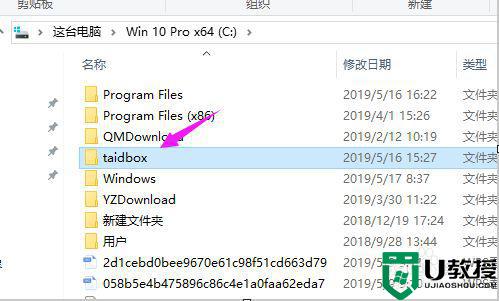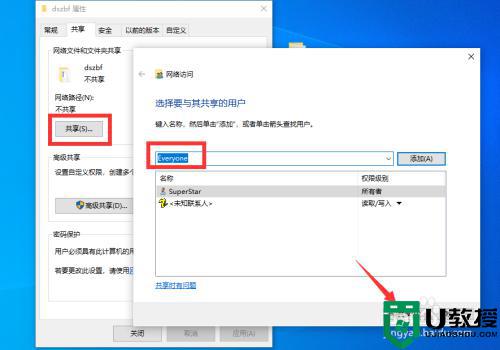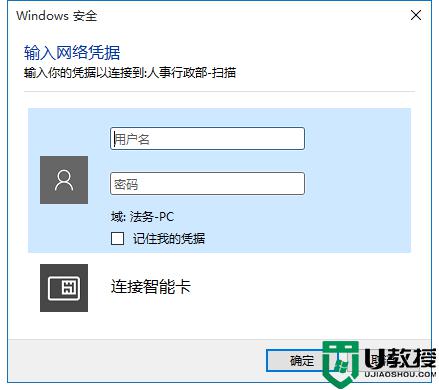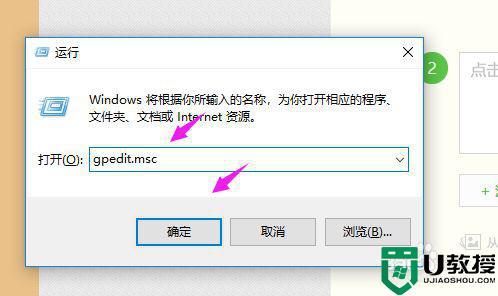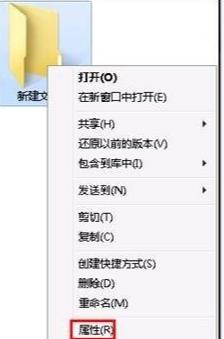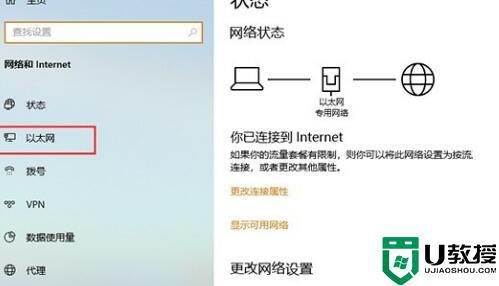win10访问共享文件夹显示“网络错误,你没有权限访问\IP地址”如何解决
工作中经常会在局域网中共享文件,共享文件能实现多人一起传输文件跟共享资源。有些用户碰到在win10系统访问共享文件夹显示“网络错误,你没有权限访问\IP地址,请与网络管理员联系请求访问权限”,或提示:Windows无法访问\IP地址或XX主机,请检查名称的拼写。否则,网络可能有问题。要尝试识别并解决网络问题,请单击“诊断”。这是什么情况?可能是系统设置问题,接下去说下解决方法。
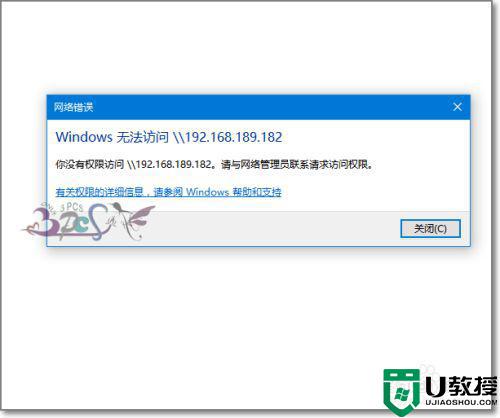
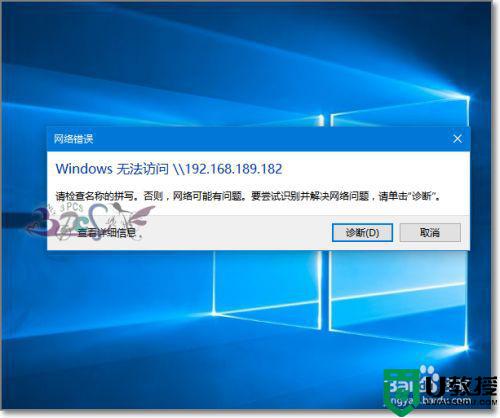
具体方法如下:
1、首先查看共享依赖的服务是不是有异常,有没有启动。进入的计算机管理,点击服务,或在运行输入“services.msc”进入的服务管理界面。
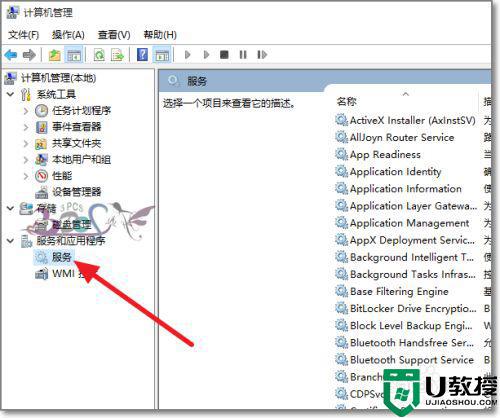
2、查看Workstation服务有没有启动。若没有启动,设置为自动启动。
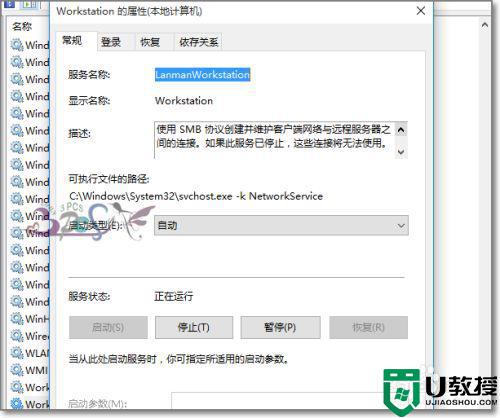
3、查看Server服务有没有启动。若没有启动,设置为自动启动。
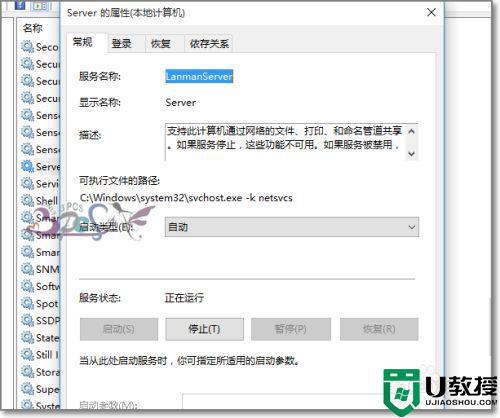
4、接下来看看共享的文件夹共享权限有没有设置,选择共享文件夹属性-共享-高级共享。
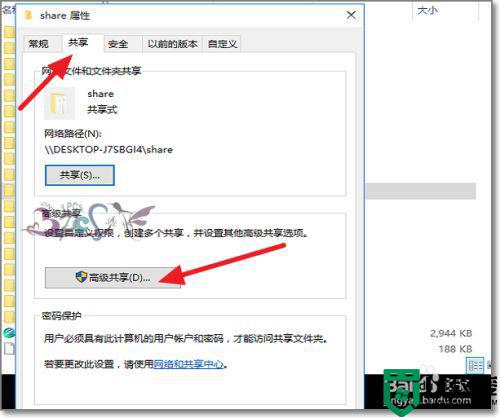
5、点击权限-添加Everyone用户可以访问此共享文件夹。这是在无法共享的时候排除是账号权限问题。若没有此问题,建议还是不要使用的Everyone用户。要以指定可以访问共享的用户。
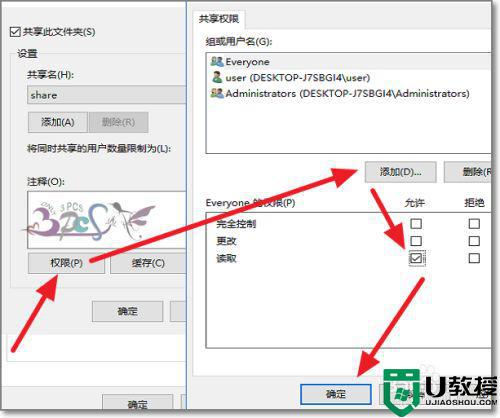
6、进入的运行输入“gpedit,msc”进入的组策略界面。
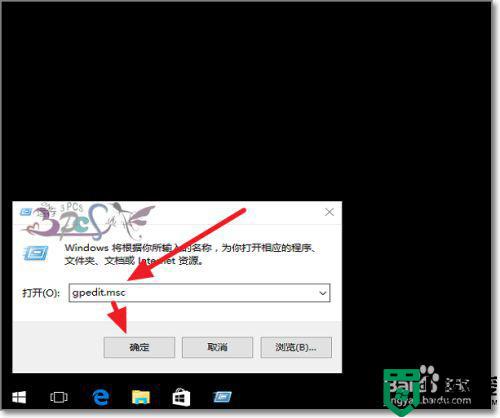
7、按下图路径找到本地帐户的共享和安全模型,改为经典模式。
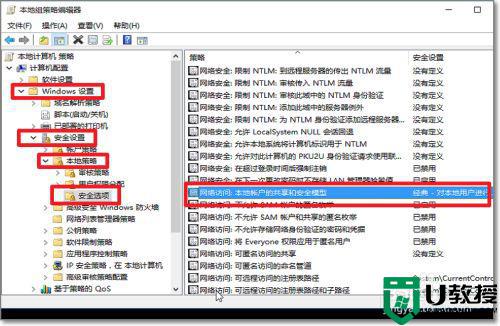
8、在此过程可以设置修改好进行测试看是否能访问,有必要时要重启电脑再试。
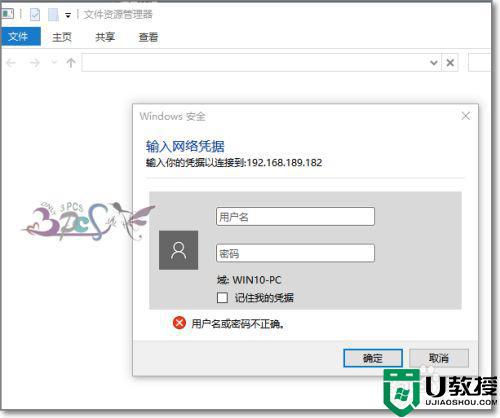
9、共享可以在相互,若共享电脑有问题,则可以试试第三台电脑来测试问题原因。更好的排除一些网络上的故障。
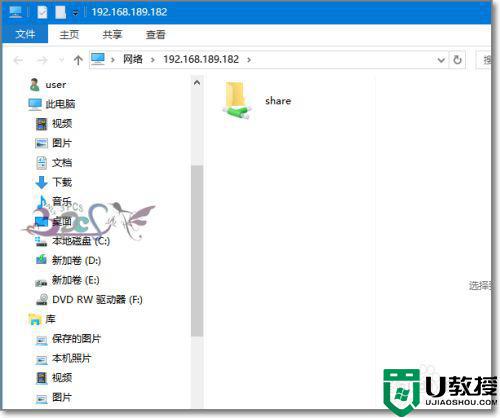
以上就是win10访问共享文件夹显示“网络错误,你没有权限访问\IP地址”的解决方法,希望本教程能帮助到大家。